휴대폰과 TV 무선연결법을 알아봅니다. 물론, 태블릿과 스마트TV와도 연결됩니다. 큰 화면으로 보면 편리한데도 잘 모르고 귀찮아서 사용을 하지 않습니다. 이 편리한 스마트뷰 기능을 이용해 갤럭시 휴대폰과 TV 무선연결법을 알아봅니다.

1. 휴대폰과 TV 무선연결하면 편리한 점
1.1 미러링은 물론이고 캐스팅까지 되기 때문에 휴대폰/태블릿(이하 “휴대폰”이라 함.)의 한 앱을 스마트 TV에 보이게 해 놓고, 휴대폰으로는 다른 앱을 사용할 수 있습니다.
1.2 휴대폰의 화면을 스마트TV에 풀화면으로 띄울 수 있습니다.
휴대폰을 가로로 해서 볼 수 있는 동영상(유튜브, OTT, 등)은 풀화면으로 볼 수 있습니다.
1.3 휴대폰의 화면을 스마트TV에 보이게 한 후 휴대폰 화면을 어둡게 할 수 있습니다. (배터리 절약)
1.4 언제든 연결을 끊을 수 있습니다.
2. 휴대폰/태블릿을 스마트TV에 연결하고 설정하는 법
갤럭시 휴대폰의 Smart View기능을 이용합니다.
스마트뷰는 와이파이를 통해 디바이스 화면과 소리를 TV로 전송하여 볼 수 있도록 하는 기능으로 더 큰 화면에서 멀티미디어 콘텐츠를 볼 수 있습니다.
제가 사용하고 있는 갤럭시 휴대폰(안드로이드 13)과 LG 스마트 TV를 기준으로 말씀드립니다.
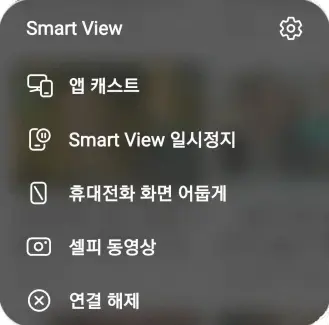
이 기능은 [내 휴대전화를 TV로 보기]와 [내 휴대전화에서 TV보기]가 가능하다고 하는데 [내 휴대전화에서 TV보기]는 되지 않아서 [내 휴대전화를 TV로 보기]만 설명합니다.
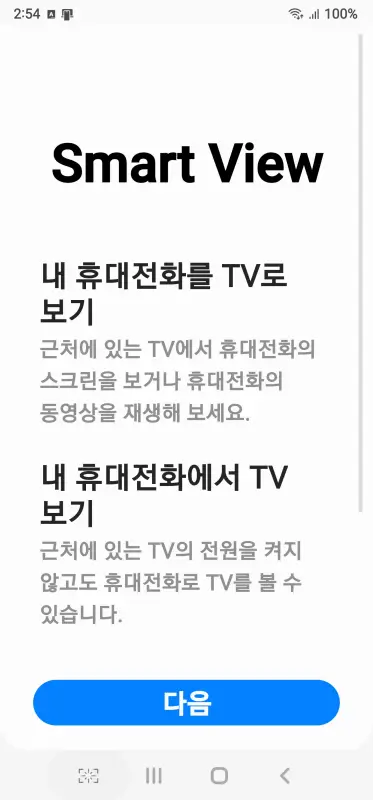
2.1 스마트TV의 전원을 켭니다.
2.2 휴대폰의 빠른 설정창을 열고 Smart View기능을 누릅니다.①
2.3 검색되는 리스트 중에서 스마트 TV를 선택합니다.②
아파트인 경우, 윗집이나 아랫집의 TV가 리스트에 뜨기도 하니 주의하십시오.
안드로이드 버전에 따라 휴대폰을 스마트 TV와 연결하는 과정에서 TV 화면에 나타나는 8자리의 PIN번호를 휴대폰에서 입력하는 절차가 나옵니다.
2.4 Smart View로 미러링을 시작할까요?라는 팝업창이 나오면 [지금 시작]을 선택합니다.③
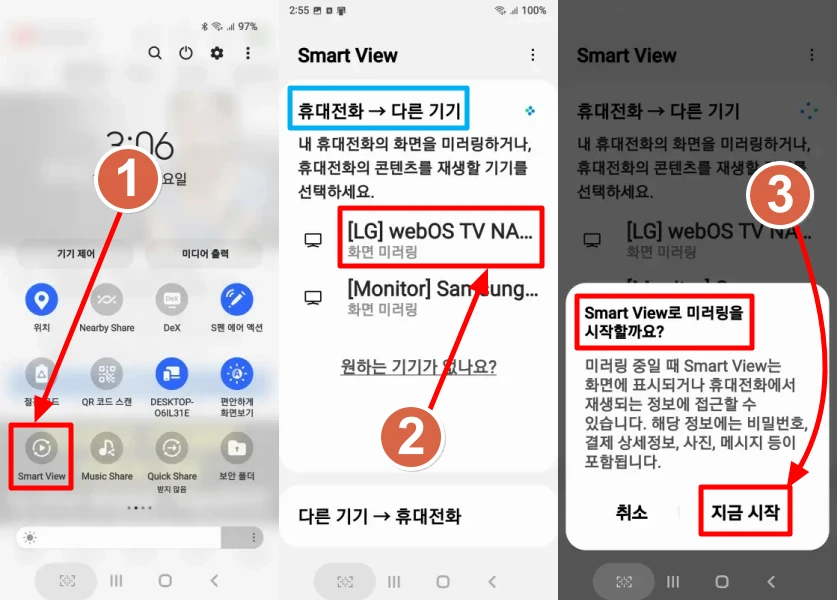
2.5 스마트TV 화면에 [휴대폰이 TV에 화면 공유를 요청하고 있습니다]라는 팝업창이 뜨면서 [취소]라는 버튼이 보입니다. 취소하지 않고 기다리면 휴대폰 화면이 연결됩니다.
2.6 화면이 연결되면 휴대폰에 스마트뷰 버튼④이 나타납니다. 이 버튼은 플로팅이어서 옮길 수 있습니다.
이 버튼을 누르면 팝업 메뉴⑤가 나타납니다.
2.7 팝업메뉴 오른쪽 위에 있는 톱니바퀴(설정)를 누르면⑥ 스마트뷰 설정 화면이 나옵니다.
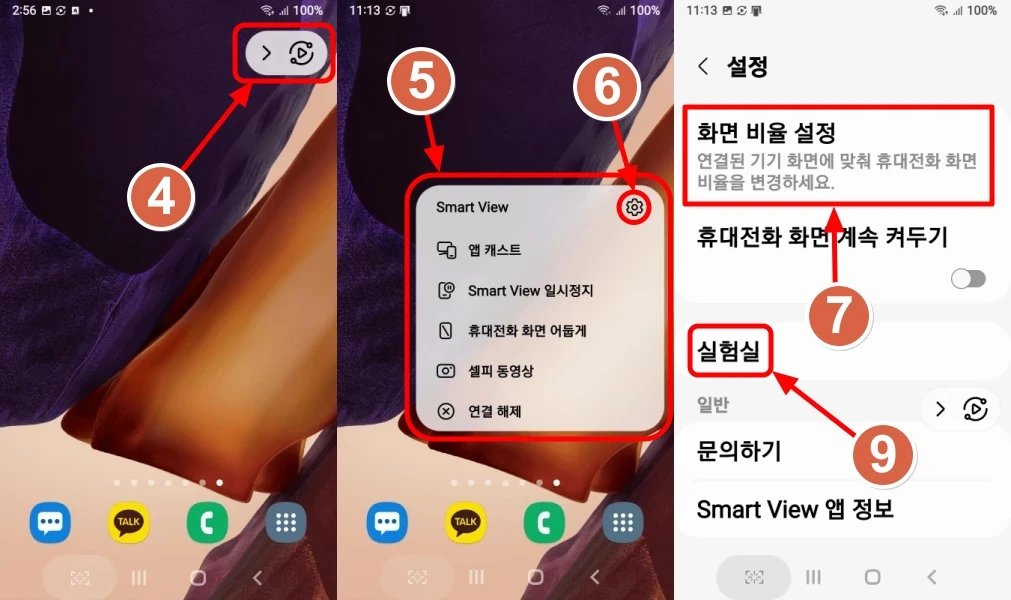
2.8 화면 비율 설정을 선택하면⑦ [휴대전화에서 전체 화면]과 [연결된 기기에서 전체 화면] 중 선택할 수 있습니다.
[휴대전화에서 전체 화면]은 휴대전화에 검은색 여백이 표시되며, [연결된 기기에서 전체 화면]을 선택하면 휴대전화에 검은색 여백이 표시됩니다.
본인이 원하는 옵션을 고른 후에 아래쪽에 있는 [설정 기억]을 활성화해 줍니다.⑧
[연결된 기기에서 전체화면]을 선택하면 스마트 TV로 캐스팅해서 유튜브를 볼 때 전체 화면으로 보입니다.
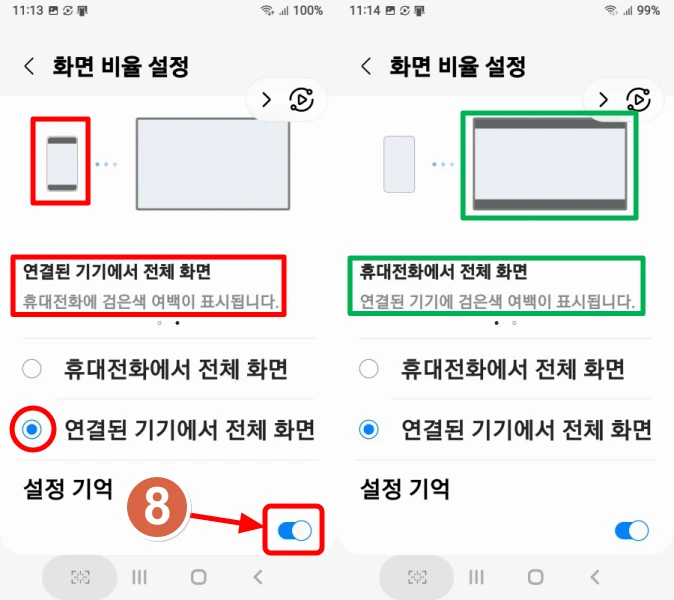
2.9 [실험실]을 선택하면⑨ Smart View실험실에서는 모든 앱을 캐스팅하도록 실험하고 있으나 일부 앱은 TV 화면에 캐스팅 안 될 수도 있다고 고지하고 있습니다.⑩
[모든 앱을 캐스팅하도록 허용]을 활성화해 주십시오.①
[캐스팅이 지원되는 앱]②을 누르면 팝업창이 뜹니다.③
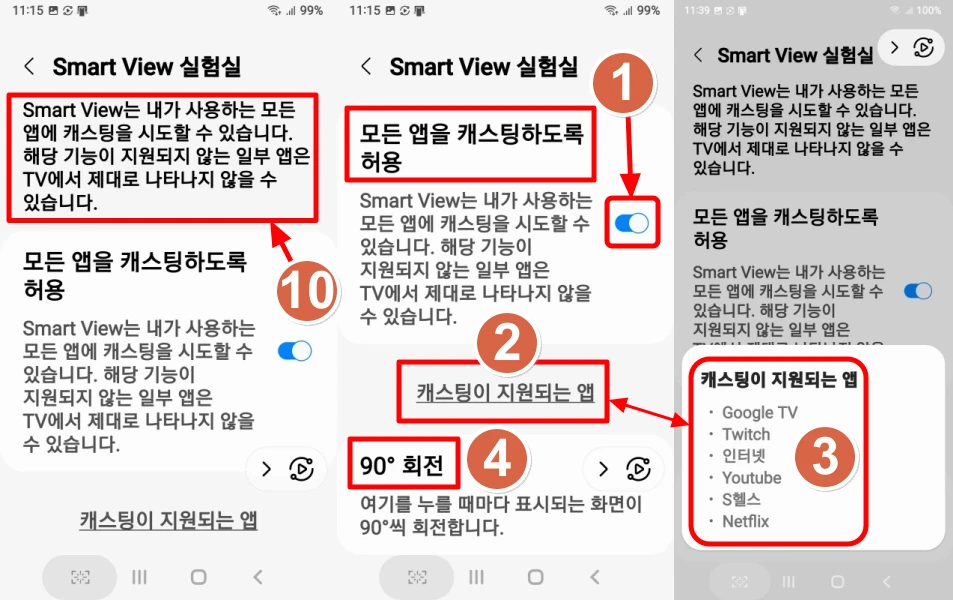
2.10 [90˚ 회전]을 누르면 TV 화면이 누를 때마다 90도씩 회전됩니다.④
2.11 만약, 휴대폰이 PC와 연결되어 있는 상태에서 휴대폰을 스마트 TV에 캐스팅하면 PC와의 연결은 자동으로 끊어집니다.
3. 휴대폰과 TV연결 후 작동하는 법
3.1 앱 캐스트
스마트TV에 나타나 있는 앱을 유지하고 휴대전화에서 다른 앱을 열려면 앱 캐스트 버튼①을 누르면 됩니다.
사용자가 잘못 누르면 안내하는 팝업창이 뜹니다.②
앱 캐스트 버튼을 누르면 TV에 나타난 화면이 휴대폰에 작은 플로팅화면③으로 보이면서 아래쪽에는 캐스트 버튼④이 붙어 있습니다.
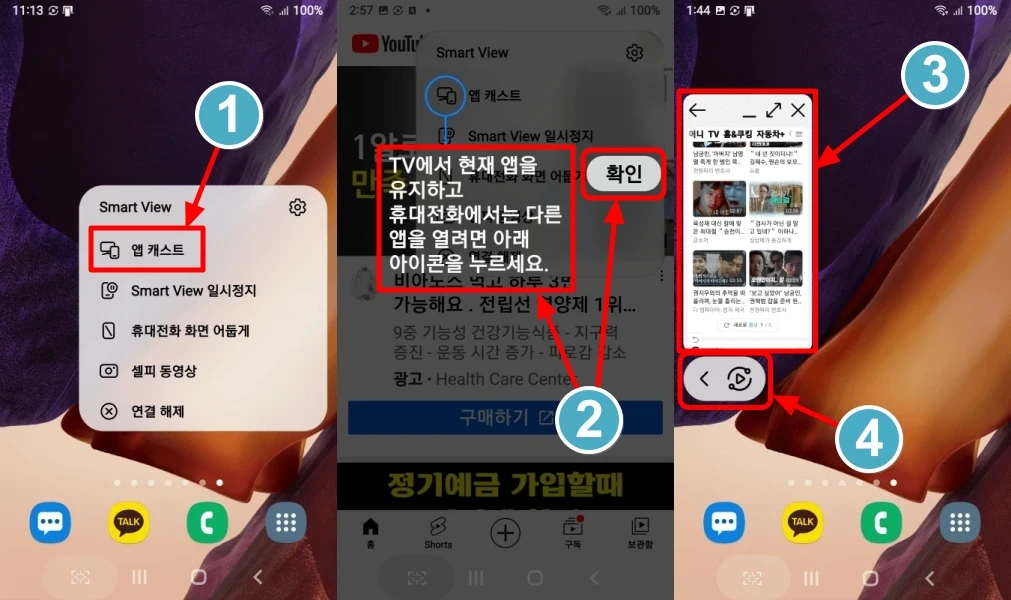
이 상태에서 본인이 원하는 앱을 휴대폰에서 열 수 있습니다. (카톡, 문자, 등등)
아래 화면은 TV에는 다음 화면⑤을 열어 놓고 휴대폰에는 카톡을 열어 둔 예입니다.⑥
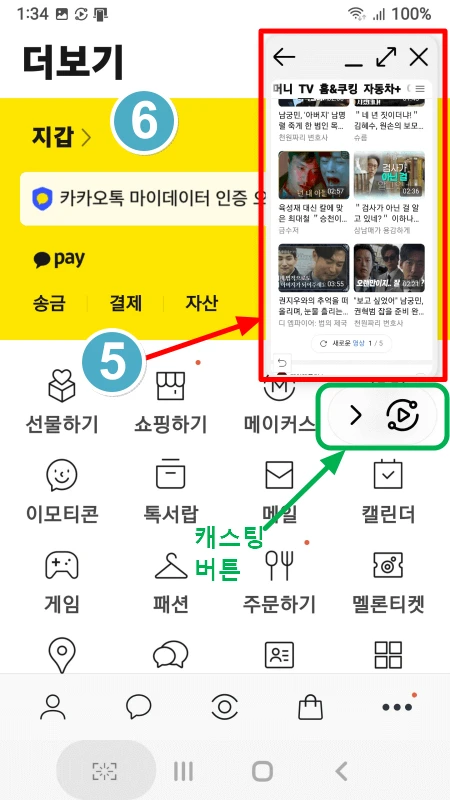
TV에 보이는 화면은 휴대폰에서 플로팅 되는 작은 화면에서 조정하면 됩니다. (뒤로 가기/화면 키우기/닫기)⑦
화면이 작아 펜으로 조작하면 편합니다.
만약, 휴대폰에 보이는 플로팅 작은 화면을 잠시 안 보이게 하려면 스마트뷰 버튼 옆에 있는 > 또는 < ⑧를 누르면 화면 밖으로 사라집니다. 다시 보이게 하려면 사라진 곳을 화면 쪽으로 쓸면⑨ 나타납니다.
작은 화면이 숨겨진 후에는 반투명한 흰색 바⑩만 조금 보이므로 바탕이 흰색인 화면에서는 잘 보이지 않는 점을 인식하기 바랍니다.
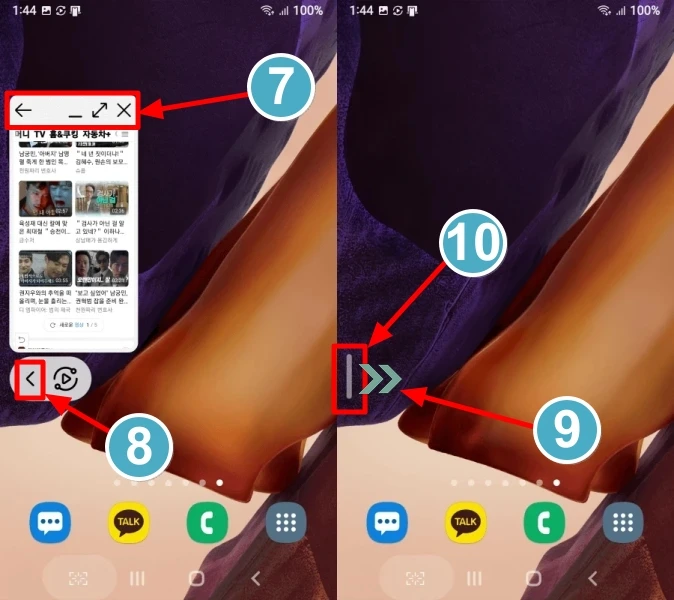
3.2 Smart View 일시정지
[Smart View 일시정지]를 누르면① TV 화면에 [Smart View일시 정지됨]이라는 글자가 나타납니다.②
스마트뷰 버튼③을 누르면 [Smart View 다시 시작]과 [연결 해제]라는 팝업 메뉴가 나타나는데 [Smart View 다시 시작]④을 누르면 다시 시작됩니다.
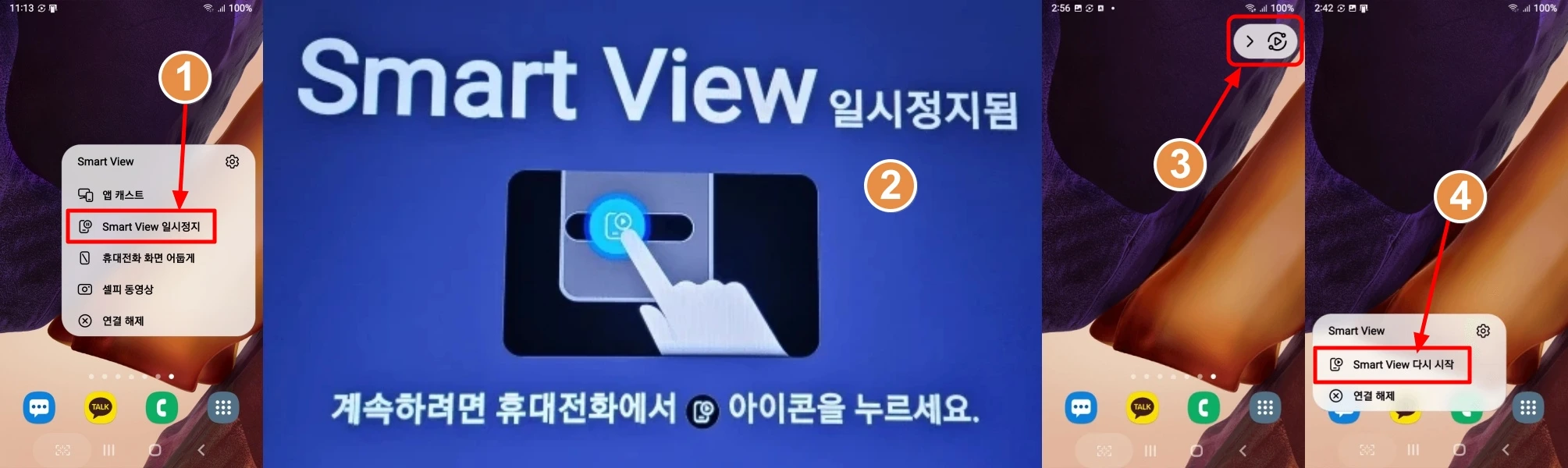
3.3 휴대폰 화면 어둡게
휴대전화의 배터리를 아끼기 위해 [휴대전화 화면 어둡게]①를 선택하면 설명 화면②이 나타나며 확인을 누르면③ 조정 화면④이 나옵니다.
이 화면에서 화면을 밀거나 전원 버튼을 누르면 휴대전화가 다시 밝아집니다.
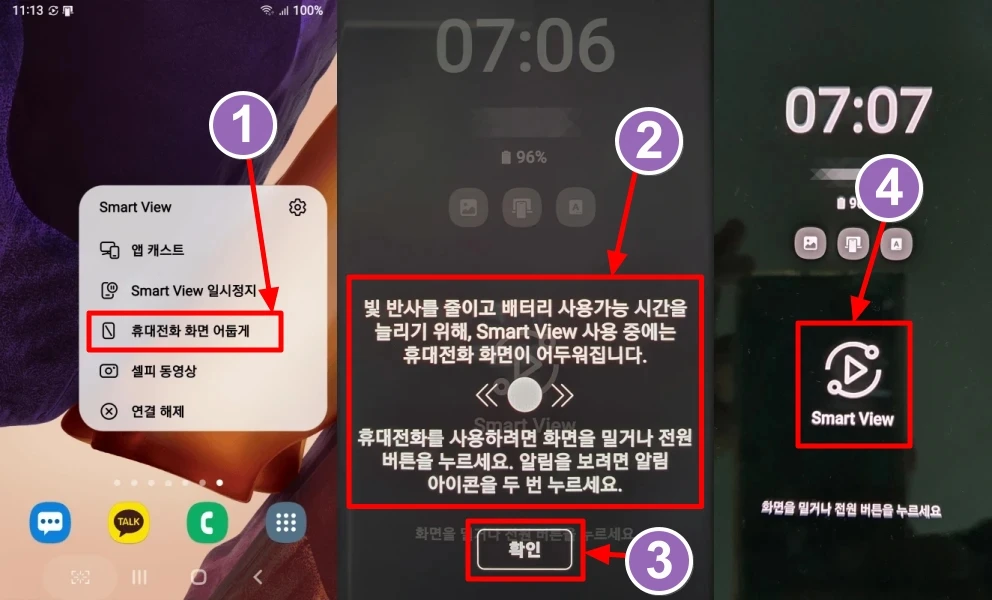
3.4 셀피 동영상
[셀피 동영상]을 선택하면① Smart View에서 사진을 촬영하고 동영상을 녹화하도록 허용하시겠습니까?라고 묻는 팝업창이 뜹니다.②
앱 사용 중에만 허용이나 이번만 허용 중에서 선택하면③ 화면 오른쪽 밑에 셀피 동영상이 뜹니다.④
이 기능을 활용하여 삼성 헬스나 유튜브 등의 콘텐츠를 내가 제대로 따라 하고 있는지 내 모습을 확인하면서 운동할 수 있습니다.
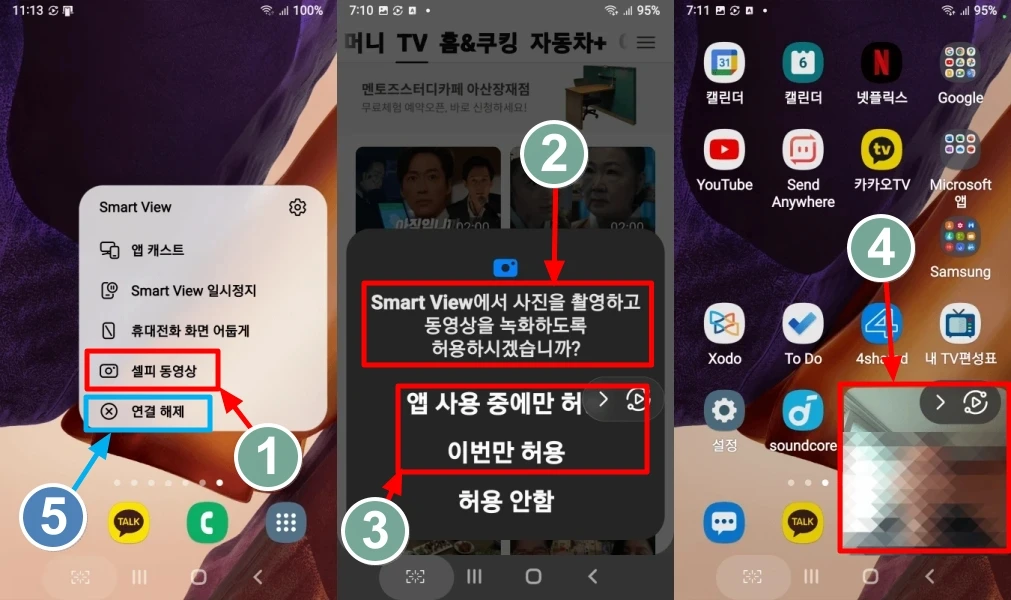
3.5 연결 해제
[연결 해제]를 선택하면⑤ 연결이 끊어집니다.
4. 주의 사항 (출처 : 삼성전자서비스)
4.1 스마트뷰를 통해 기기 검색이 되지 않을 때
4.1.1 TV가 Screen Mirroring(Miracast) 기능을 지원하는지 확인해야 합 니다.
4.1.2 일부 삼성 TV( ’13년, ’14년형)나 동글의 경우 Screen Mirroring 전용 모드로 변경해야만 기기 검색이 가능합니다.
4.1.3 TV가 5GHz 대역의 wifi에 연결되어 있으나, 폰이 2.4 GHz wifi만 지원하는 경우 tv 모드를 Screen Mirroring으로 변경해야 합니다.
4.1.4 Chromecast 기기의 경우, 먼저 “Google Home’을 통해 wifi를 설정한 후 스마트뷰를 통해 검색이 가능합니다.
4.1.5 이외의 경우 TV나 동글이 검색되지 않을 때 TV나 동글의 전원 케이블을 뽑았다가 다시 연결한 후 확인이 필요합니다.
4.2 스마트뷰 사용 조건
4.2.1 TV가 스크린 미러링 기능이 지원하거나, 미 지원하는 경우 올셰어 캐스트 동글을 연결 하여 Smart View를 사용할 수 있습니다.(단, 올셰어 캐스트 동글 사용 시 TV에 HDMI 연결 단자가 있어야 합니다.)
4.2.2 연결이 안될 때 스마트폰에서는 다른 TV를 통해 연결 여부를 테스트해보시기 바랍니다.
TV에서는 스크린 미러링 기능을 재설정해보시기 바랍니다. (방법은 TV 제조사에 문의하시기 바랍니다.)
4.3 스마트뷰 사용방법
삼성전자에서 설명하는 내용은 아래 링크를 참고하십시오.
5. 함께 보시면 좋은 글들
아래글을 같이 보시면 도움이 될 것입니다.
