삼성 갤럭시 휴대폰의 카메라 앱을 사용하는 방법을 알아봅니다. 아래 설명하는 카메라의 기능은 휴대폰 기종에 따라 다를 수 있음을 먼저 말씀드립니다.
현재 제가 사용하고 있는 갤럭시 노트 20 울트라 기준입니다.

◈원유아5.1(갤럭시S23시리즈)이 설치된 갤럭시 카메라 앱의 새로운 기능은 아래 17번 설명을 보시면 됩니다.
1. 카메라 앱 기본 기능 이해하기
1.1 촬영 모드 기본 화면상의 기능 버튼 (갤럭시 노트 20 울트라)
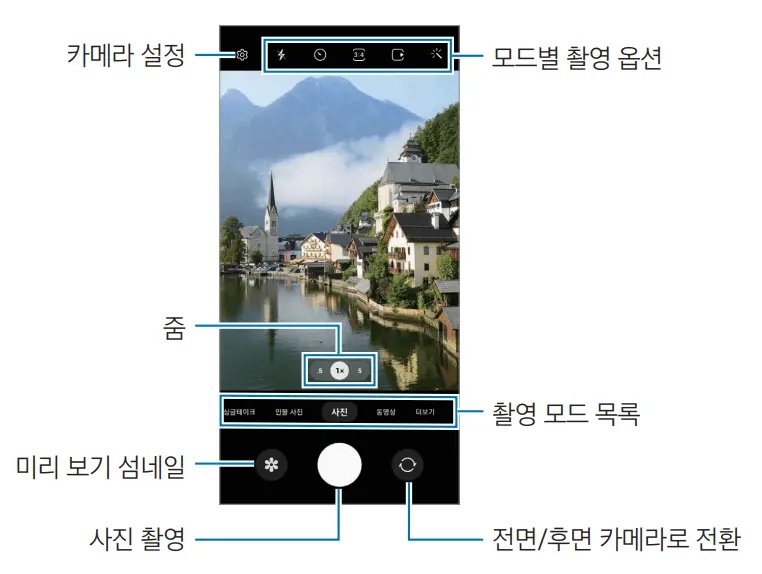
1.2 촬영 옵션 설명
촬영 화면에서 다음과 같은 촬영 옵션을 사용할 수 있습니다.
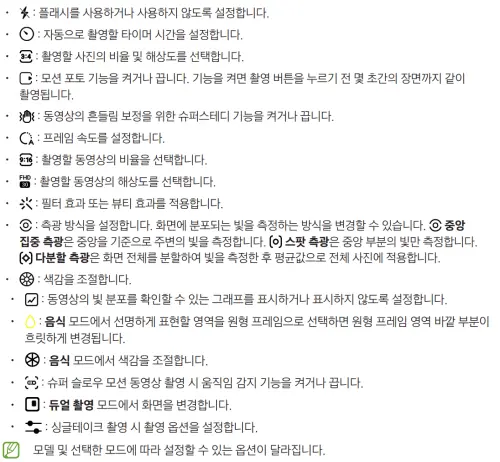
1.3 촬영 모드 목록에서 더보기를 선택
촬영 모드 목록에서 더보기를 선택하면 아래와 같은 버튼 메뉴가 나옵니다.
모드를 길게 누르면 화면 아래쪽에 추가하거나 삭제할 수 있습니다.
이런 여러 가지 촬영 모드로 촬영을 할 수 있다는 뜻입니다.
[프로]와 [프로 동영상]은 나중에 배우시더라도 나머지 촬영 모드는 어렵지 않으니 시도해 보십시오.
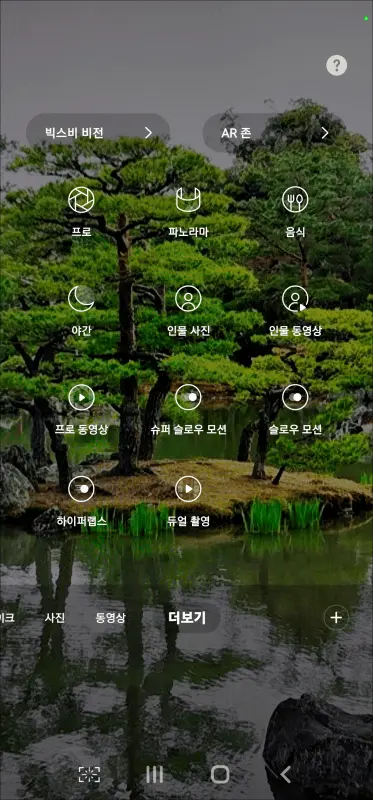
자주 활용할 수 있는 [인물 사진] 촬영 모드에 대해서는 아래에 설명하겠습니다.
각각의 촬영 모드가 어떻게 하는 것인지 기억나지 않을 때는 위에 있는 물음표①를 누르면 촬영 모드에 대한 설명이 나옵니다.②
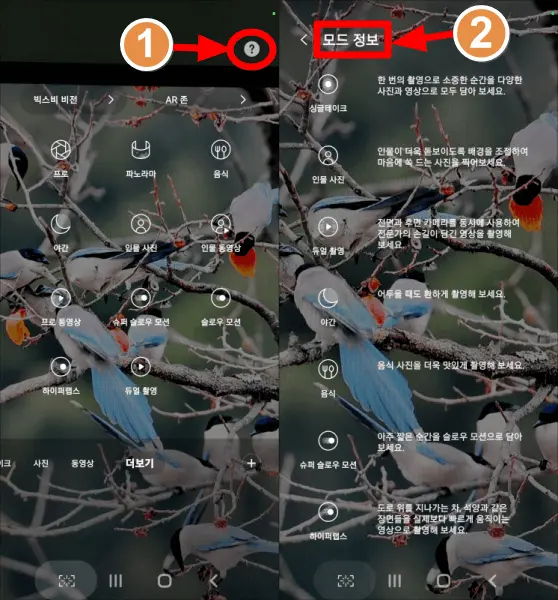
1.4 초점 맞추기
쉬운 기능인데도 의외로 많은 분들이 모르고 계십니다.
촬영 모드에서 화면에 보이는 피사체에 손가락을 대면 노란 사각형이 만들어집니다. 이 사각형이 있는 곳에 카메라 초점이 맞추어지며 화면의 구도를 바꾸어도 노란 사각형은 그대로 있습니다.
바꾸어 말하면, 초점을 맞추고 화면을 옮겨 구도를 어떻게 바꾸든 피사체가 선명하게 찍힌다는 것입니다.
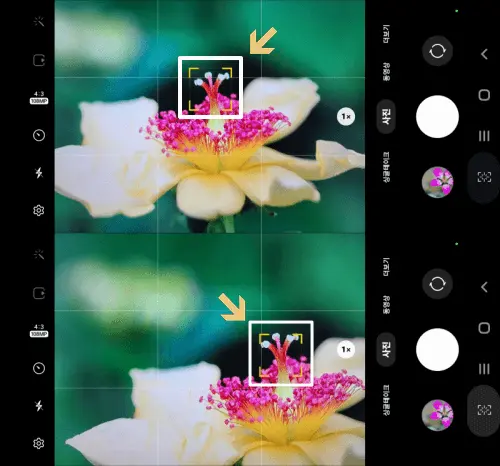
1.5 보이는 대로 셀피 저장
[보이는 대로 셀피 저장]을 켜고 촬영하면 찍은 사진의 좌우가 바뀌어 보입니다.
이 버튼을 끄십시오.
셀피 사진 상의 글자가 거꾸로 보이는 것은 이 기능을 켜고 찍었기 때문입니다.
전면 카메라로 셀피를 찍을 때만 적용되므로 후면 카메라로 다른 피사체를 찍을 때는 이 버튼을 활성화해 둬도 제대로 촬영됩니다.
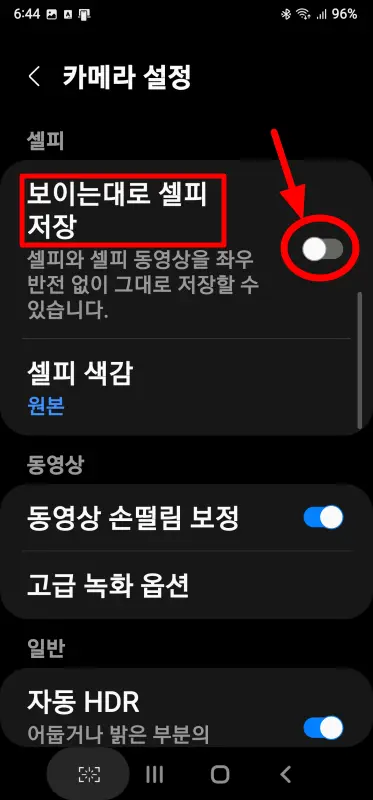
2. 인물 사진 배경 흐리기
2.1 인물 사진 촬영할 때
a. 기본 카메라 기능에서 촬영해도 잘 나오지만, 인물 사진이나 인물 동영상을 촬영하는 모드로 선택하면 인물 뒷 배경을 흐리게 할 수 있는 기능도 사용할 수 있습니다.
b. 카메라 앱 실행>더보기①>인물 사진② 또는 인물 동영상 선택> 배경 효과 강도 조절 바③와 배경 효과 버튼④이 생깁니다. 이를 활용하면 됩니다.
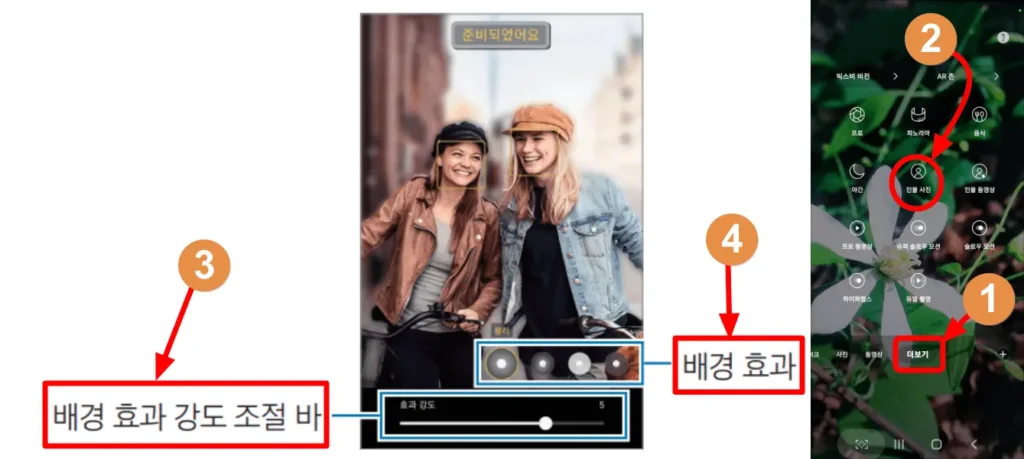
배경 효과도 6가지로 선택할 수 있습니다. (블러/스튜디오/하이키 모노/로우키 모노/컬러 배경/컬러 포인트)
[…모노]를 선택하면 흑백 사진이 되며, [컬러 배경]을 선택하면 뒷 배경이 컬러 색상으로만 보입니다.
2.2 인물 사진 촬영 후
촬영한 인물 사진을 불러옵니다.①> 연필 모양 선택②>더 보기③> 얼굴 리터칭④> 배경 흐리기를 선택⑤하여 아래에 있는 조절 바⑥로 조절 후 완료⑦ 선택합니다.
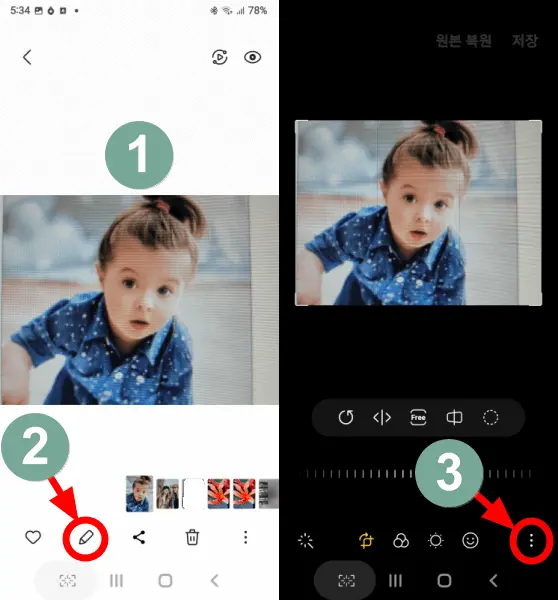
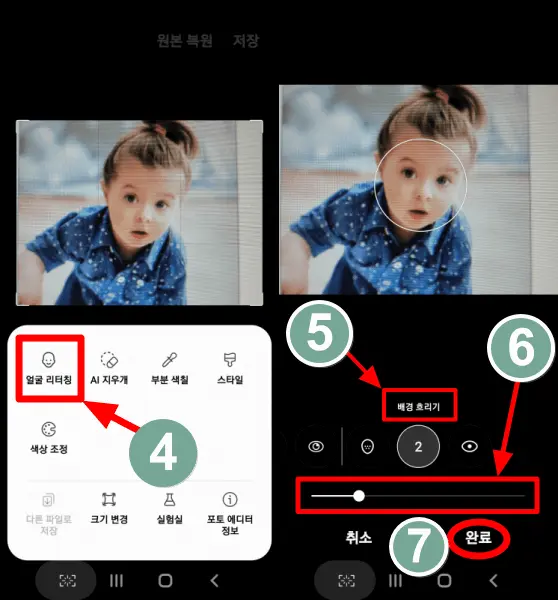
3. 음량 조절 버튼으로 촬영
셔터 버튼 말고 휴대폰 옆에 있는 음량 조절 버튼을 짧게 눌러도 촬영됩니다.
그렇게 설정하기 위해서는 카메라 앱 실행> 왼쪽 위에 있는 톱니바퀴(설정)>촬영 방법> 음량 버튼 누르기를 터치한 후 [사진 및 동영상 촬영]을 선택하면 됩니다.
4. 셔터 버튼 길게 눌러 동영상 녹화
카메라 실행 시 아래쪽에 보이는 하얀색 셔터 버튼을 길게 누르면 동영상 촬영 모드로 바뀌고 동영상이 녹화됩니다.
5. 고속 연속 촬영
5.1 고속 연속 촬영을 위한 화질 선택
카메라 앱 실행①> 톱니바퀴(설정)②> 촬영 버튼 밀기 터치③> 고속 연속 촬영 선택④ 후 카메라 앱 실행 첫 화면으로 와서 맨 위에 있는 버튼 중에서 3:4 108MP를 선택하면 고속 연속 촬영이 안 됩니다. ⑤ 그걸 제외한 나머지 화질을 선택해야 합니다.⑥
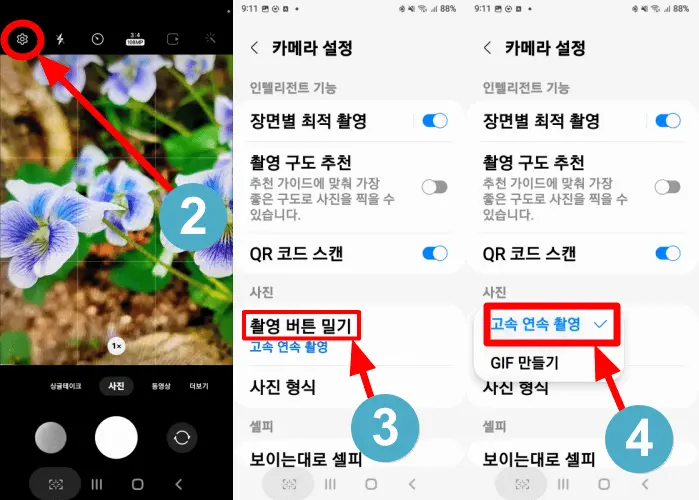
5.2 셔터 버튼을 스와이프
설정 후 손가락을 대고 하얀색 셔터 버튼을 오른쪽으로 스와이프 하면 100장까지 연속 촬영이 됩니다.⑦ 손가락은 계속 대고 있어야 합니다.
5.3 음량 버튼으로 촬영
음량 조절 버튼을 길게 눌러도 고속 연속 촬영이 됩니다.
단, 카메라 앱을 실행한 화면에서 셔트 버튼이 있는 상태이어야 합니다.
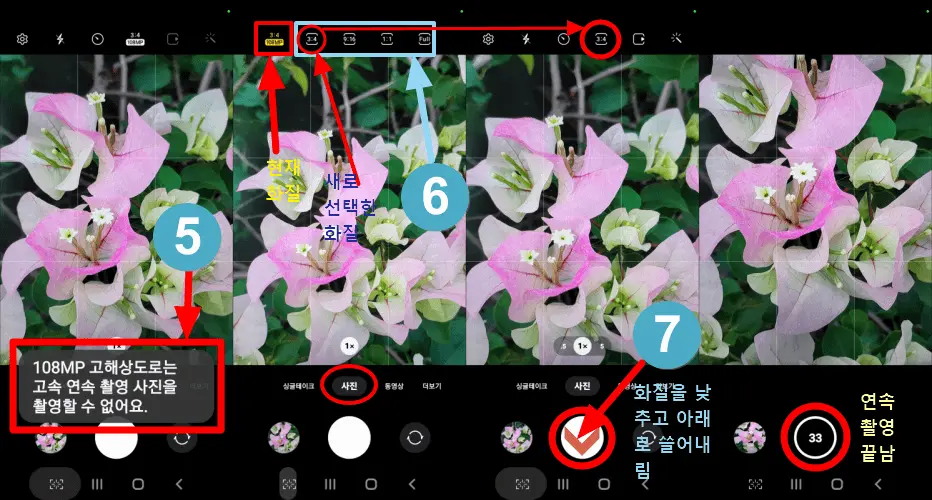
5.4 고속 연속 촬영 저장 장소
갤러리에 저장되며 사진 아래에 책 페이지 같은 아이콘⑧이 있어 연속 촬영된 사진인 줄 알 수 있습니다.
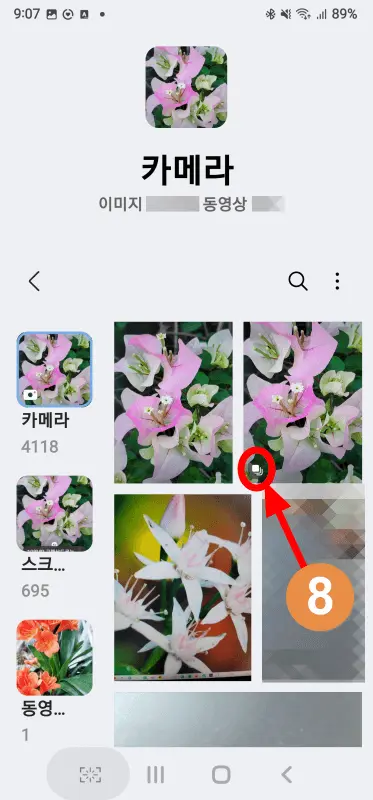
6. 셔터 버튼 하나 더 만들기
6.1 방법 1
셔터 버튼에 손가락을 대고① 빨리 드래그하면② 셔트 버튼이 하나 더 생깁니다.③
셔트 버튼에 손가락을 오래 대면 녹화로 전환되므로 빨리 위쪽으로 드래그하면 됩니다.
하나 더 생긴 셔터 버튼을 없애고 싶으면 드래그해서 원래 셔터 버튼에 포개거나 손가락으로 터치하면 생기는 빨간색 [–]④를 터치하면 사라집니다.
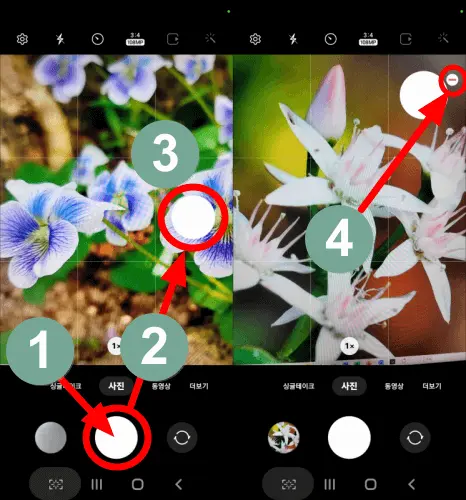
6.2 방법 2
카메라 앱 실행> 설정(톱니바퀴)>촬영 방법> 플로팅 촬영 버튼 활성화하면 떠 다니는 촬영 버튼이 하나 더 생깁니다.
7. 찍은 사진에 글씨 쓰기
7.1 휴대폰에서 사진에 글씨 쓰기
앱을 이용해서 글씨를 넣는 것이 편합니다.
글그램, 글씨팡팡 등의 앱을 설치한 후 이용하시면 됩니다.
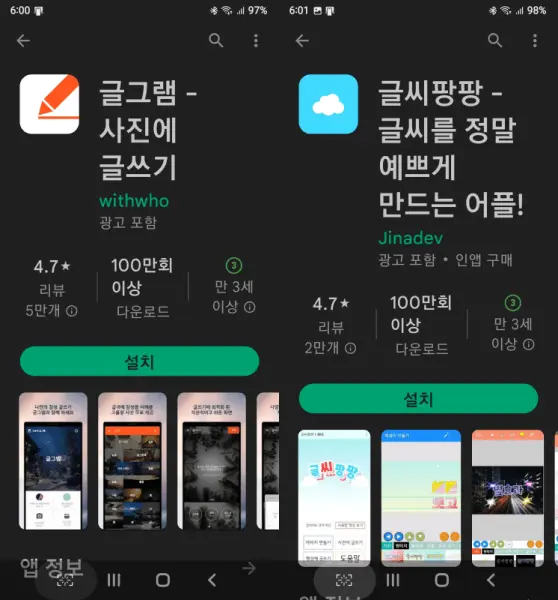
7.2 PC에서 사진에 글씨 쓰기
PC에서는 휴대폰에서 글씨를 쓰는 것은 휴대폰에서 하는 것보다 훨씬 수월합니다.
무료 버전인 PhotoScape X를 이용해서 사진을 편집하고 글씨를 넣을 수 있습니다.
또한 윈도우에 설치되어 있는 그림판을 이용해도 됩니다.
PhotoScape X와 그림판을 사용하는 방법은 별도의 설명이 필요합니다.
아래 유튜브 영상을 참조하십시오.
▶PhotoScape X 설치 및 사용법
▶그림판 사용법
8. A.I. 지우개 활용
8.1 포토 에디터 업데이트
먼저 삼성에서 제공되는 [포토 에디터]를 업데이트해야 합니다.
갤러리에서 사진 한 장을 선택합니다.①> 아래 메뉴바 중에서 연필 모양을 선택②> 바뀐 화면 오른쪽 밑에 있는 더보기(점 3개) 선택③> 포토 에디터 정보 ④> 업데이트 선택해서 업데이트합니다.
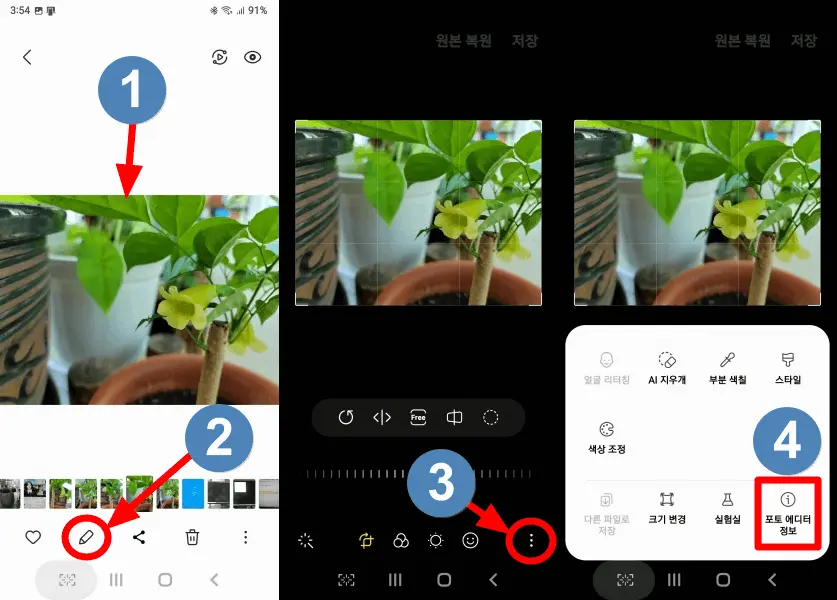
8.2 AI 지우개
포토 에디터 업데이트 후에는 [AI 지우개]가 보입니다.⑤
휴대폰 기종에 따라 A.I. 지우개 기능이 지원되지 않을 수도 있습니다.
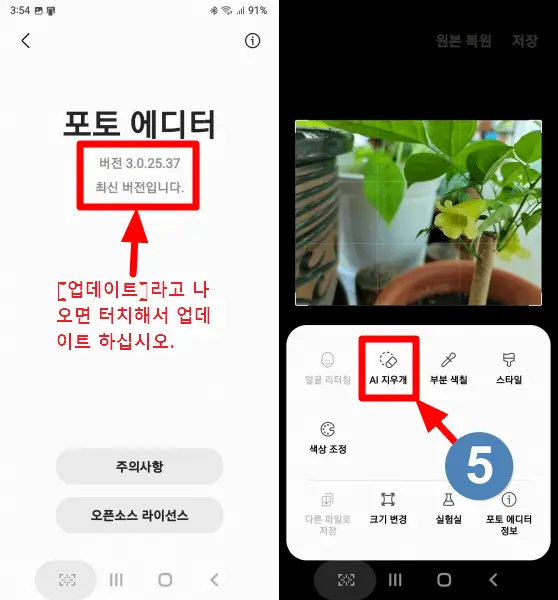
◆그림자 지우기
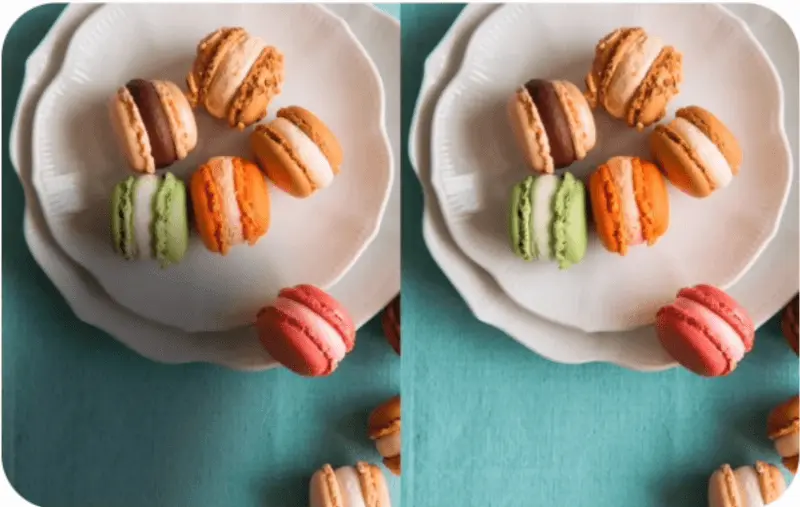
그림자를 지우고자 하는 사진을 선택> 오른쪽 밑에 있는 더보기(점 3개)>팝업 메뉴에 있는 AI지우개>[지우려는 개체를 누르거나 개체를 따라 그리세요]라는 안내가 나타나며 그 아래에 [그림자 지우기]와 [빛 반사 지우기] 버튼이 보임.
그림자가 있는 부분을 선으로 그려주면 그 부분의 색깔이 변합니다.
그리고, 아래에 있는 [지우기] 버튼을 누르면 지워집니다.
◆빛 반사 지우기
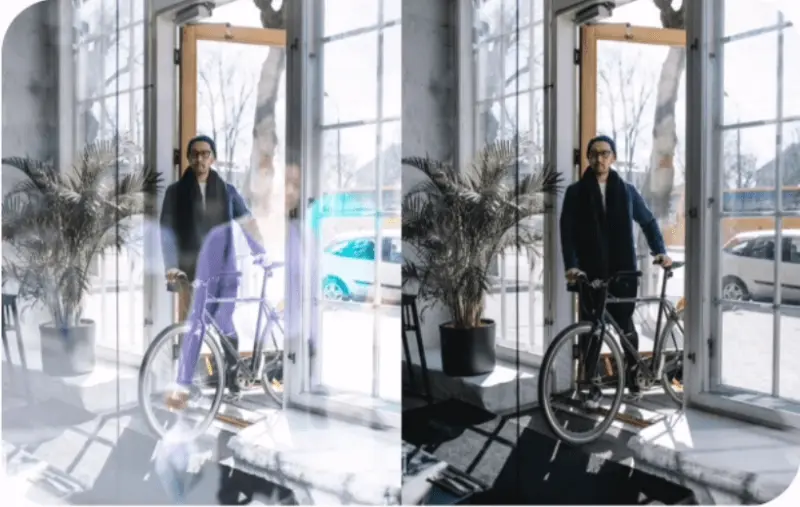
빛 반사 지우기도 그림자 지우기와 절차는 같습니다.
지우려는 부분을 표시하고 [빛 반사 지우기]를 선택한 후 색깔이 반전되면 [지우기]를 누르면 됩니다.
◆일부 지우기
사진의 일부에 있는 것을 지울 수도 있습니다.
작은 부분일 경우에는 표시가 잘 안 나나 조금 커지면 표시가 납니다.
사진을 띄우고 연필 모양 선택②> 오른쪽 아래 더보기(점 3개)③> AI 지우개⑤> 지우려는 개체를 누르거나 개체를 따라 그림⑥>그 개체의 색깔이 변함⑦> 지우기 선택⑧> 완료⑨> 완료된 상태에서 [원본 복원]이나 [저장]을 할 수 있으며 아래 더보기(점 3개)를 선택하면 팝업창 메뉴가 뜨는데 [다른 파일로 저장]할 수 있습니다.⑩
[저장]을 선택하면 원본 파일을 없어지고 새로 수정한 파일만 저장됩니다.
원본 파일을 보존하려면 [다른 파일로 저장]을 선택해야 합니다.
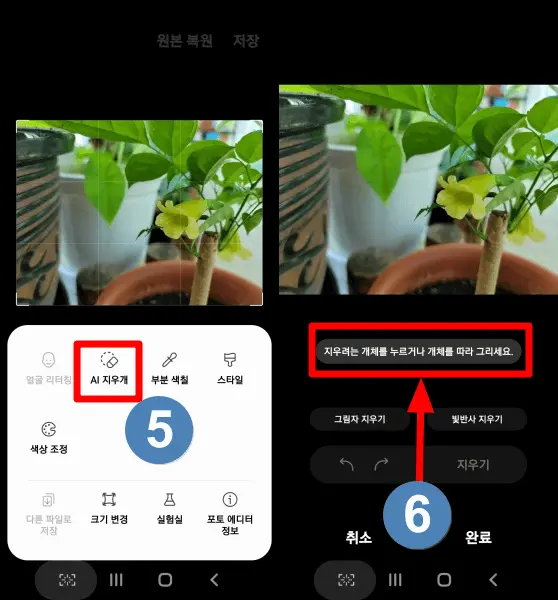
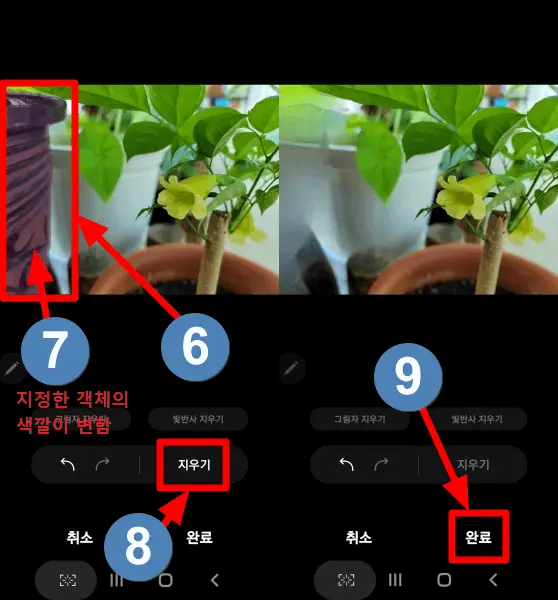
제가 일부러 제법 큰 부분을 지워 봤습니다
두 사진을 비교해 보십시오.
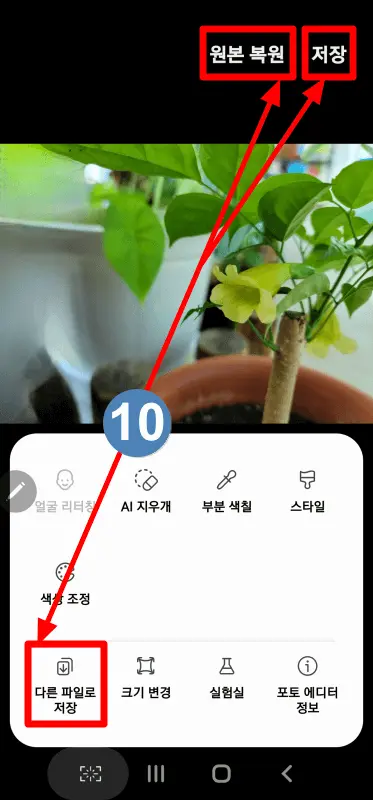
그래도 이 정도면 괜찮은 편이라고 생각됩니다.
9. 찍은 사진 분위기 바꾸기
별도의 앱을 설치해서 촬영한 사진을 밤, 석양, 등의 분위기로 바꿀 수 있습니다. 예를 들면 PICNIC이라는 앱을 활용하시면 됩니다. 다른 앱들도 많으니 검색해서 활용하십시오.
10. 카메라 촬영음(셔터음) 소리 안 나게 하는 법
▣SetEdit 앱으로 setting을 조정하는 방법도 있으나 소리 안 나게 하는 앱을 설치하는 게 쉽고 간단합니다.
▣셔터음이 나지 않게 하는 앱은 Play 스토어에서 [카메라 무음] 또는 [무음 카메라]로 검색해서 설치하면 됩니다.
11. 싱글 테이크 기능
11.1 싱글 테이크란?
중요한 순간에는 한 번의 촬영으로 다양한 컷을 만들어 줍니다.
촬영 버튼을 한 번 누르고 5-15초까지 자유롭게 촬영하면 AI가 골라주는 베스트 사진뿐만 아니라 다양한 효과가 적용된 사진들과 다이나믹 슬로모, 부메랑 효과가 적용된 동영상, 그리고 멋진 사진만 골라 자동으로 만들어 주는 하이라이트 동영상까지 생각하지 못한 결과물을 만날 수 있습니다.
11.2 싱글 테이크 촬영 방법
촬영 모드에서 싱글 테이크 선택①> 촬영 버튼② 누른 후 15초 기다림③> 미리 보기 썸네일 선택④>다른 결과물을 확인하려면 [–] 아이콘⑤을 위로 드래그하면 됩니다. > AI가 가장 좋다고 선정한 사진에는 왕관이 붙어 있습니다.⑥> 결과물을 저장하려면 보이는 사진 중에서 항목 선택을 하고⑦ 저장 아이콘⑧을 누릅니다.> 이때 [선택하지 않은 항목 모두 삭제] 여부를 결정하면 됩니다.⑨
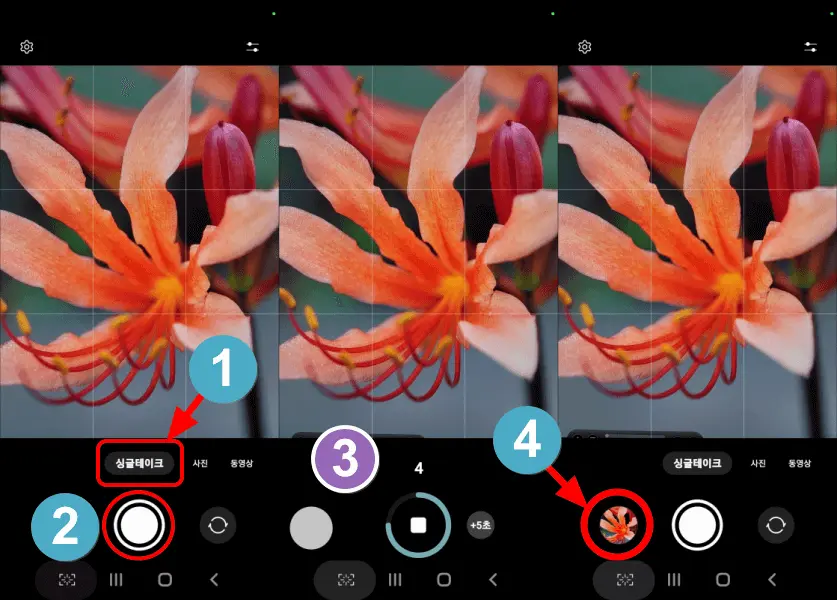
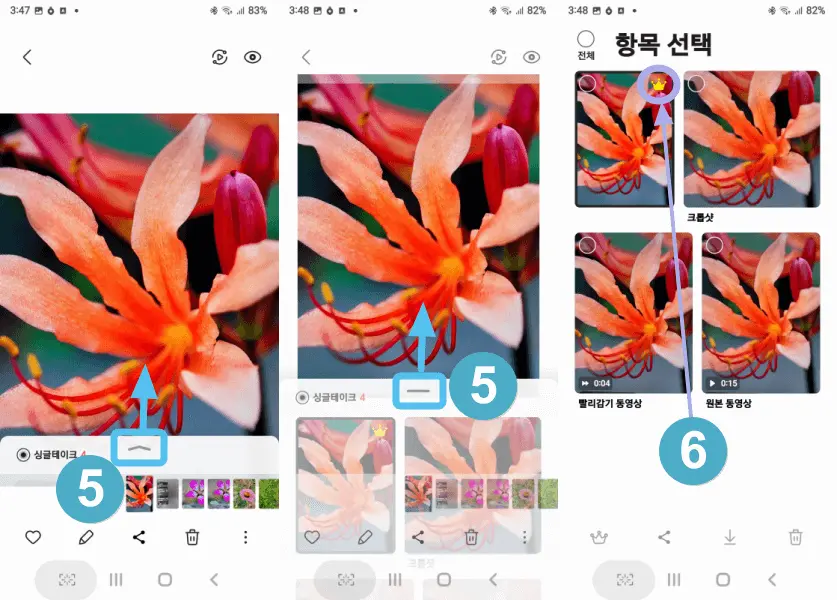
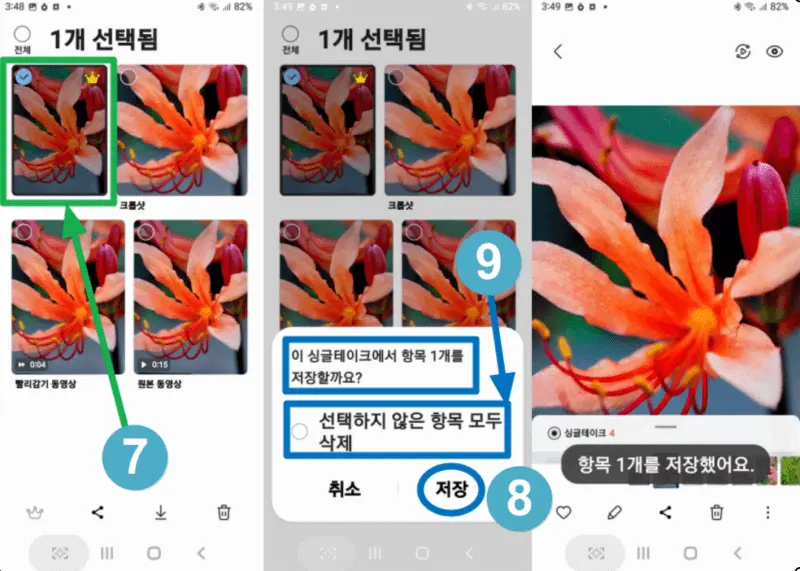
12. 야간 모드 촬영
12.1 야간 모드 촬영 방법
카메라 앱 실행> 더 보기> 야간> 화면 오른쪽 밑에 있는 촬영 시간 옵션을 최대로 설정하면 더 선명하게 사진을 찍을 수 있습니다.
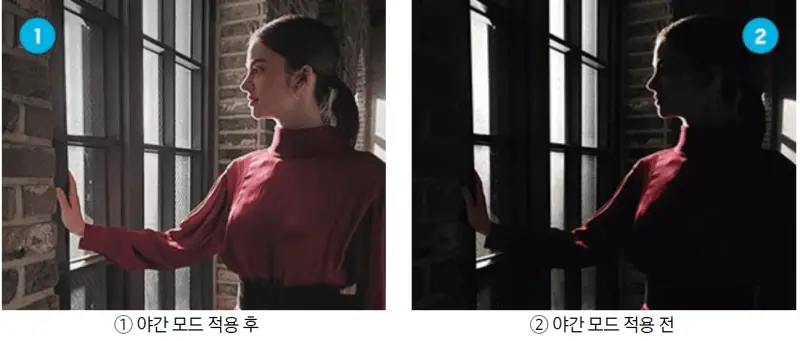
12.2 카메라가 흔들리지 않도록 주의하십시오.
13. 확대한 이미지 자르기
갤러리에서 원하는 사진을 선택①> 손가락 2개로 사진을 확대②하면 [자르기] 버튼③이 화면에 생깁니다. 자르기 버튼을 누르면④ 자른 화면이 아래로 내려가면서 저장됩니다.⑤
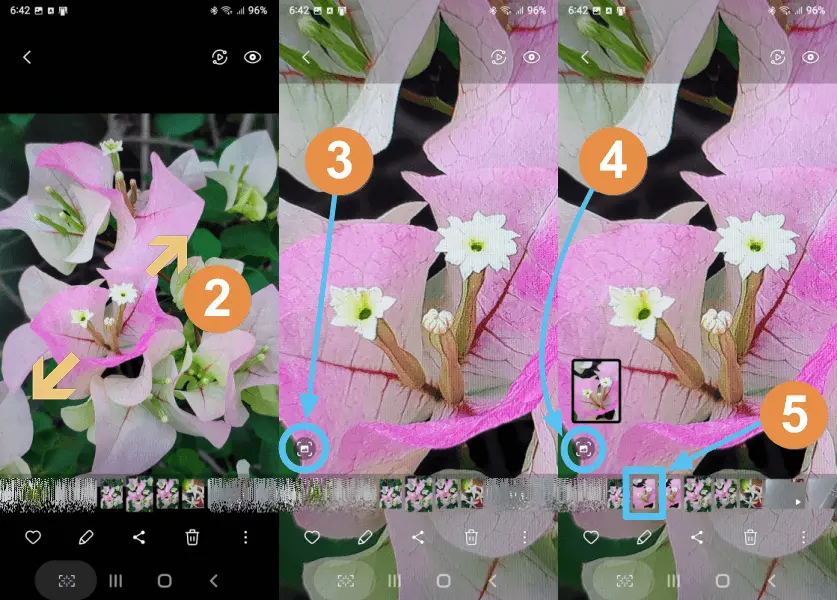
14. 내추럴 셀피
14.1 촬영하기 전
◆얼굴 리터칭 효과 적용하기
카메라 앱 실행> 전면 카메라 화면으로 전환> 우측 상단의 필터 아이콘 선택 후 필터/마이 필터/얼굴 중 선택하여 조절할 수 있습니다.
[얼굴]를 선택하면 부드럽게/톤/턱선/눈을 선택해서 조절할 수 있습니다.
◆셀피 색감 적용하기
카메라 앱 실행> 설정> 셀피 색감 선택하고 차갑게/원본/따뜻하게 중에서 선택할 수 있습니다.
14.2 촬영한 후
◆사진 선택 후 연필 모양 선택
사진을 선택해서 연필 모양을 누르면① 아래쪽에 메뉴 바②가 나옵니다.
이 버튼을 활용해서 수정할 수 있습니다.
◆연필 모양 누를 때 나타나는 메뉴바
메뉴 바에는 필터③/자르기④/마이 필터⑤/밝기 조절⑥/글씨 쓰기와 텍스트 넣기⑦/더보기⑧(얼굴 리터칭/AI지우개/부분 색칠/색상 조정/다른 파일로 저장/크기 변경 등)가 있습니다.
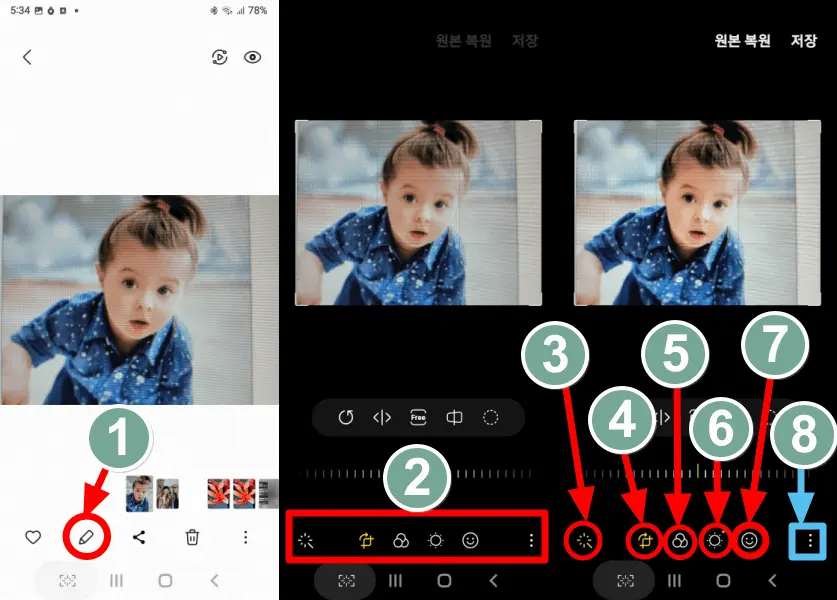
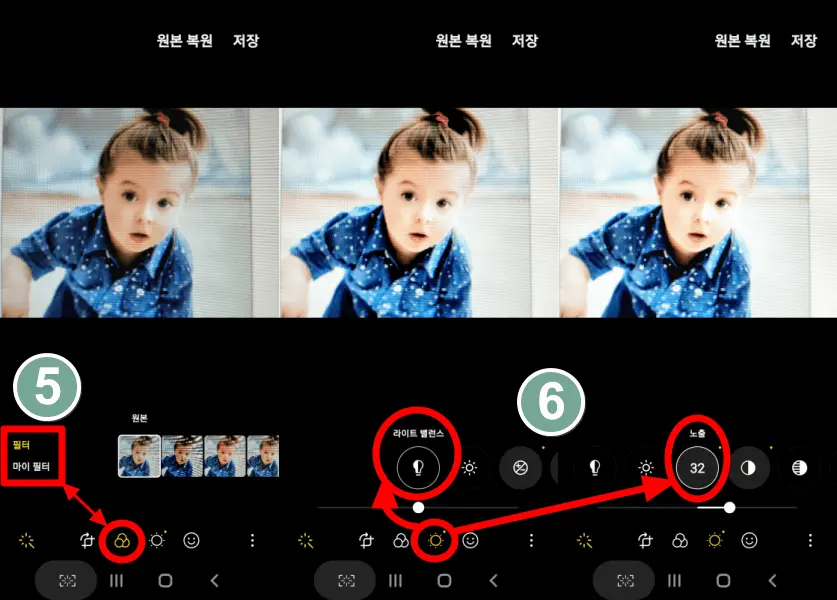
◆텍스트 선택
그리기/스티커/텍스트 중에서 [텍스트]를 선택해서 글씨를 넣는 과정을 살펴보겠습니다.
텍스트> 키보드 나타나면 입력> 글씨체, 글씨 색상과 위치 결정>다른 파일로 저장
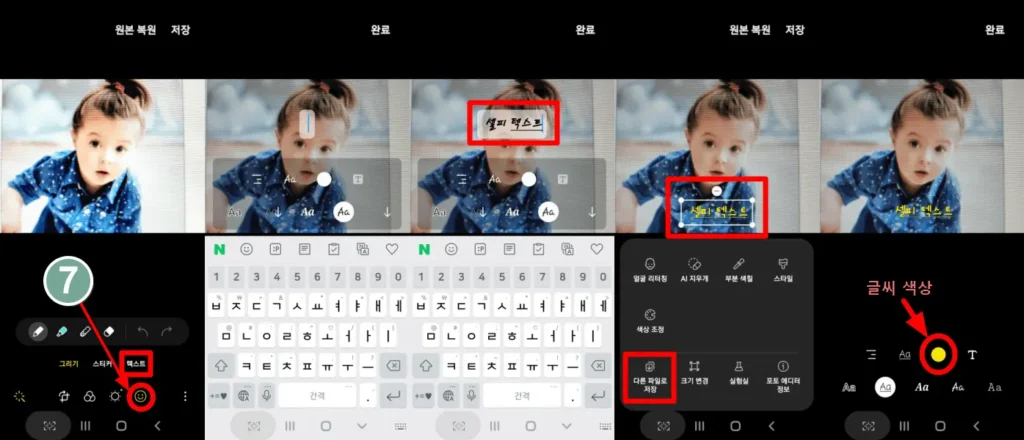
◆얼굴 리터칭 선택
얼굴 리터칭을 선택하면⑨ 부드럽게/톤/턱선/눈/잡티 제거/배경 흐리기/적목 제거를 할 수 있습니다.⑩
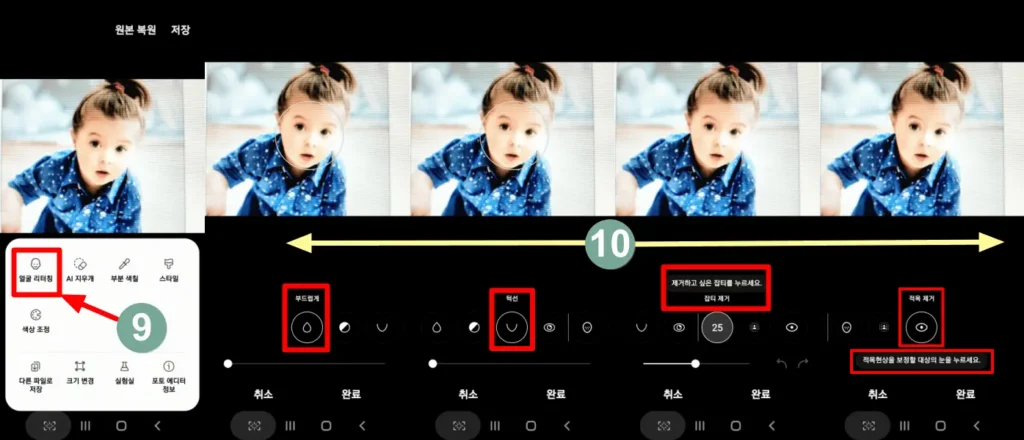
얼굴 리터칭 버튼은 사람 얼굴을 촬영했을 때만 활성화됩니다.
15. 줌 촬영
휴대폰 기종에 따라 디지털 줌 100배까지 원하는 만큼 당겨서 촬영할 수 있습니다.
멀리 있는 피사체를 크게 확대하므로 카메라가 작게 흔들려도 화면으로는 크게 흔들림을 주의하십시오.
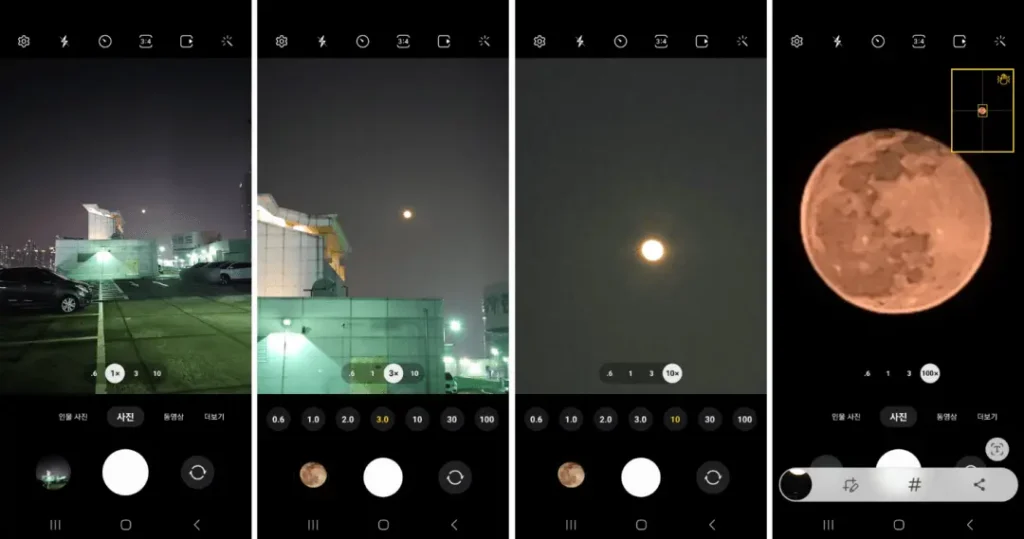
예전에는 프로모드로 들어가서 ISO와 셔터 스피드를 조절해야 달의 표면이 보였는데 갤럭시 S23 울트라에서는 달을 터치만 하면 ISO와 셔터 스피드가 자동으로 조절됩니다.
16. 프로 모드/프로 동영상 모드
16.1 ISO 감도, 노출값, 셔터 속도, 초점 거리, 줌 속도 등을 조절할 수 있습니다.
아래 17번의 Expert Raw 설명을 참고하십시오.
16.2 촬영 모드> 더 보기> 프로 또는 프로 동영상 선택
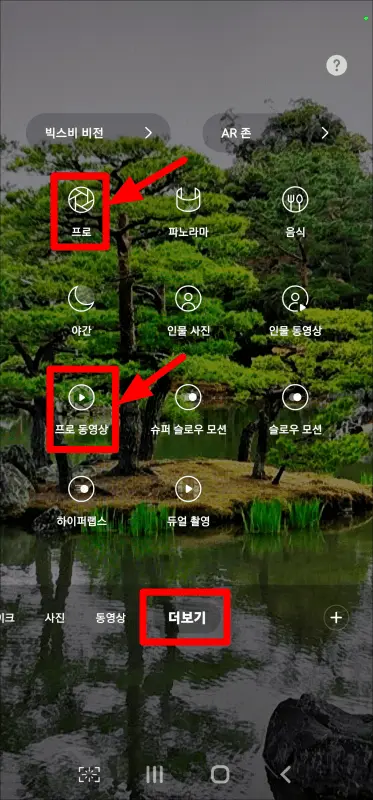
17. One UI 5.1의 새로운 카메라 기능
갤럭시 S23시리즈에 설치된 원유아이 5.1의 새로운 카메라 기능입니다.
17.1 배경제거 기능
기존에도 배경제거 기능이 있었지만 할 수 있는 절차가 번거로웠고 (사진편집>테두리 그려 준후 배경제거) 배경이 제거된 주피사체가 섬세하게 남지 않았으나 이제는 손가락만 대면 바로 배경이 제거된 주피사체를 복사/공유/이미지로 저장할 수 있을 뿐만 아니라 주피사체의 사진도 선명해졌습니다. 예를들면 고양이 모습을 따내면 털이나 발톱까지도 선명합니다.
화면을 분할한 후 배경제거된 사진을 복사하여 바로 붙여넣기를 할 수 있습니다.
17.2 셀카 따뜻한 색감
전면 카메라로 셀카 촬영 시 오른쪽이 있는 아이콘(불꽃모양)을 누르면 [색감]이라는 메뉴가 표시됩니다. 색감을 누르면 [자연스럽게]와 [따뜻하게]라는 메뉴가 나옵니다.
한국인들, 특이 연령대가 낮을수록 웜톤에 대해 선호도가 높아 웜톤을 도입했다고 합니다.
한국시장에만 셀피 기본 설정에 웜톤이 있다고 합니다.
따뜻하게를 선택하면 노란 톤으로 바뀝니다.
S23 카메라를 개발할 때 신경 쓴 부분은 전면 카메라 이미지 센서에 쓰인 ISP라고 합니다. 각각의 이목구비를 구분해 인식하고 머리카락과 눈썹을 더 선명하게 표현하고 인물과 뒷배경의 선명도 차이를 만들어 내 더욱 또렷한 사진을 찍을 수 있게 되었습니다.
17.3 GIF 리마트터
사진의 해상도, 밝기, 색감, 선명도, 역광, 흔들림 등을 AI가 알아서 분석하여 보정하는 기능을 리마스터라고 합니다.
조절 바를 좌우로 움직여 비교한 후 저장할 수 있습니다.
밑에 있는 점3개를 눌러 GIF리마스터를 누르면 진행됩니다.
오래되었거나 저화질 동영상도 보정이 잘 됩니다.
17.4 다중노출 기능
Expert Raw메뉴에서 상단 오른쪽에 버튼으로 사용할 수 있으며 새롭게 생긴 기능입니다.
연속이나 수동으로 촬영방식을 정할 수 있고 촬영 장수는 2장에서 9장까지 가능합니다.
Expert Raw앱을 열고 [다중노출 모드] 버튼을 눌러서 나오는 메뉴에서 촬영방식>수동으로, 합성모드> 밝게를 선택하고 촬영 장수는 2장으로 선택합니다.
그후 피사체를 찍은 후에 합치고 싶은 배경을 찍습니다.
그러면 사진 2장이 합쳐집니다.
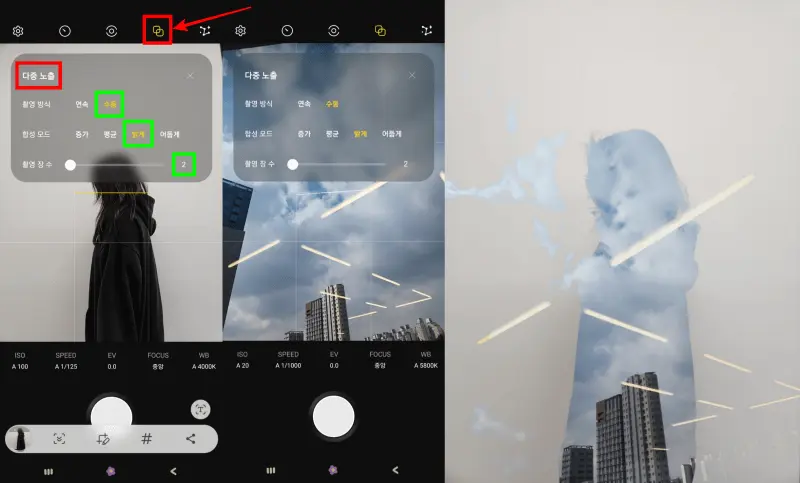
17.5 천체 하이퍼랩스( Hyper Lapse) 기능
갤럭시 S23 카메라를 총괄한 조성대 삼성전자 부사장의 설명입니다.
전문가들은 보통 천체 사진을 찍을 때 적도의라는 장비를 이용해 한곳에서 계속 찍어서 합성을 통해 결과물을 얻습니다. 그런데 문제는 별자리가 움직인다는 점이었습니다. 이에 따라 합성을 할 경우 배경이 뿌옇게 흐려질 수 있습니다. 이에 하이퍼랩스 모드를 통해 여러 프레임을 계속 찍으면서 배경을 따로 인지하게 하고 별의 움직임도 따로 추적을 했습니다. 이를 각각 합성하니 배경도 별도 선명하게 나왔다는 설명입니다. 그는 “국내 별자리 동호회와 함께 평창에서 하이퍼랩스로 천체 촬영을 했는데 다들 놀랐다”며 반응을 전했습니다. (출처 : 서울경제 2023.2.5)
카메라 앱을 열고 더보기 메뉴에서 천체하이퍼랩스로 들어가면 상단 위쪽에서 배속을 설정할 수 있습니다. 여기에 300배속 설정이 새로 추가됐습니다.
하단에서 별의 궤적 기능을 켤 수 있습니다. 별이 움직인 궤적이 선으로 나타납니다.
(주) 하이퍼랩스란?
지나가는 사람이나 자동차의 움직임과 같은 장면을 실제보다 빠르게 움직이는 역동적인 영상으로 담아내는 모드입니다. 이동 중에도 흔들림이 적고 부드러운 영상으로 촬영할 수 있습니다.
사람들의 움직임이나 흐르는 물의 작은 움직임까지도 촬영할 수 있습니다.
S22, S21, S20, 노트20 등에도 하이퍼랩스 기능이 탑재되어 있었습니다.
주간은 물론 야간에도 촬영할 수 있었으며 손떨림을 방지하는 [슈퍼스데디]기능을 켤 수도 있었습니다만 배속이 60X(갤럭시노트20 울트라 기준)가 최고였습니다.
17.6 뛰면서 영상 찍어도 빛 번짐과 흐려짐 없음
영상 촬영도 한 단계 진화했습니다. 영상을 찍는 환경이 다양한 만큼 그에 따라 움직임을 보정하기 위해 사람의 움직임을 네 가지로 분류했습니다. 멈춰서 찍는 상황을 비롯해 걸음도 느린 걸음과 빠른 걸음으로 나누고 뛰면서 찍는 영상까지 적응형 VDIS를 적용했습니다.
원래 걸으면서 영상을 찍으면 밝게 빛나는 쪽에 빛 번짐이 있거나 일부 피사체가 흐리게 나타날 수 있는데 이런 부분 없이 안정적인 영상 촬영이 가능합니다.
이번에 나홍진 감독이 갤럭시 S23 울트라로 영화 ‘신념(Faith)’을 촬영할 때는 HDR10+ 60FPS 모드만 이용했습니다. 조 부사장은 “‘나 감독이 전문 장비를 촬영하는 것과 차이가 없다’고 언급했다”며 전문 영상 촬영을 진행하면 만족도가 높을 것이라고 언급했습니다. 영화 신념에서 촬영을 맡았던 정정훈 촬영감독은 “스마트폰을 이용해 촬영을 할 때는 기기에 한계가 있어 조명을 더 밝게 한다”며 “그렇게 찍다 보면 분위기가 많이 무너지기 마련인데 일반 영화를 찍을 때처럼 조명을 줄이고, 어두운 부분을 부각하는 시도를 했는데 아주 놀랍도록 그러한 디테일이 많이 살아있었다”고 말했습니다. (출처 : 서울경제 2023.2.5)
17.7 Expert Raw 앱
갤럭시 S21, S22에도 Expert Raw 기능이 있었지만 원유아이 5.1로 업데이트되면서 Expert Raw라는 앱을 홈화면에 별도로 설치할 수 있도록 변경되었습니다.
원유아이 5.1로 업데이트 후에 Expert Raw앱을 한 번 만 다운로드하면 홈화면에 바로가기 아이콘이 만들어집니다.
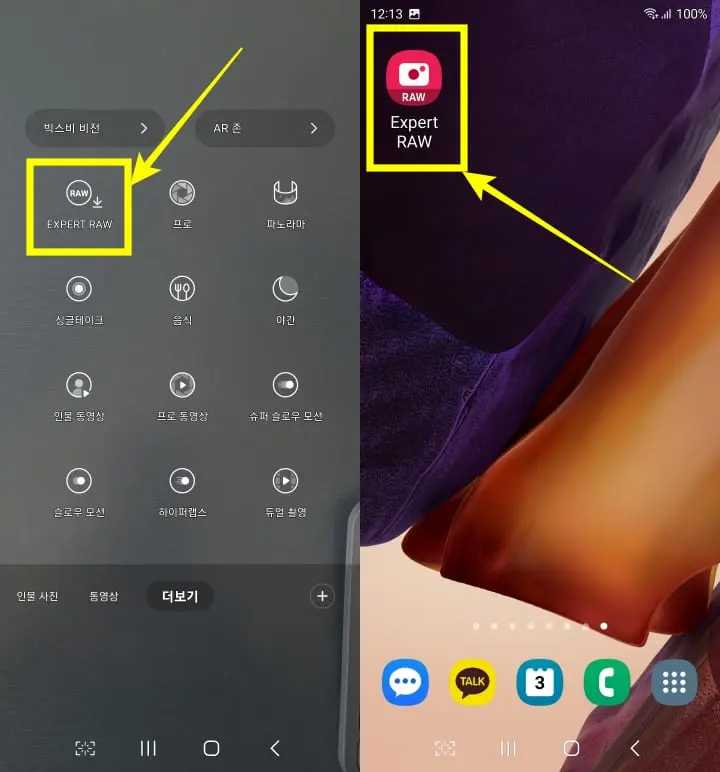
◈One UI5.1 업데이트 후 편리한 점은 다음과 같습니다.
①앱으로 바로 프로모드로 진입가능
②ISO/셔트 스피드/화이트밸런스/노출/포커스 등을 조절할 수 있어서 더 전문적인 촬영이 가능합니다.
③이 앱으로 갤럭시 제품에 설치되어 있는 모든 렌즈에서 프로모드에 RAW파일 촬영을 할 수 있습니다.
이로 인해 Expert Raw로 높은 품질, 다이나믹 레인지(HDR)의 raw파일을 출력할 수 있습니다.
④촬영한 사진은 JPEG 파일과 RAW 파일(DNG 파일)을 모두 뽑을 수 있습니다.
⑤빛이 적은 어두운 밤에도 장노출 사진을 찍을 수 있으며 광학 3배 및 광학 10배 광학줌의 망원 렌즈를 이용하면서 ISO를 조정해 먼 밤 풍경이나 밤하늘의 별도 촬영할 수 있습니다.
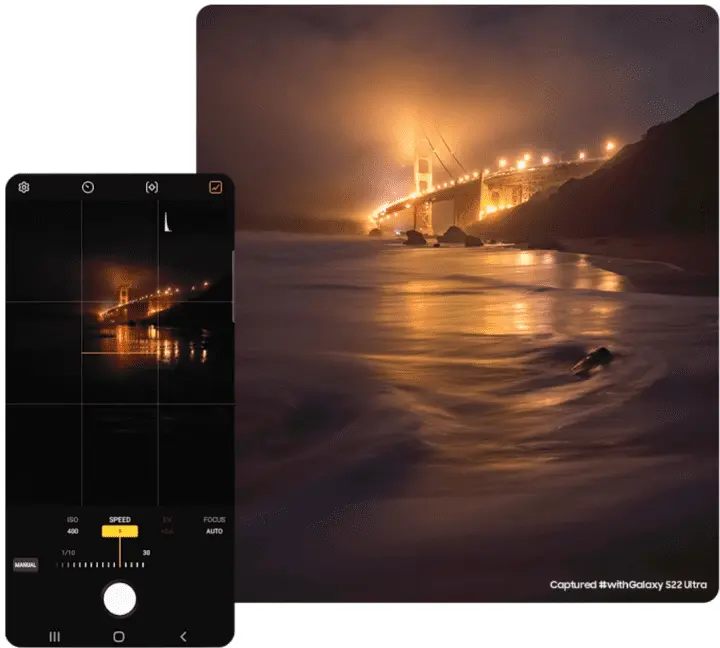
⑥S23 시리즈에서는 고해상도(2억화소)가 가능해져 색상이 더 정확해지고 디테일이 뛰어납니다.
⑦ Expert Raw 촬영의 장점은 셔터 버튼을 눌렀을 때부터 압축되지 않은 모든 데이터에 접근할 수 있다는 것입니다.
이러한 Linear DNG RAW 파일을 Quick Share로 다른 삼성 갤럭시 기기로 쉽게 보낸 다음 Adobe Lightroom¹과 같은 후보정 앱에서 엽니다. Samsung Expert RAW Lightroom 프로필을 사용하여 당신이 생각하는 바를 실재로 만들어 줄 하이라이트, 균형, 그림자 및 기타 설정들을 조절할 수 있습니다.
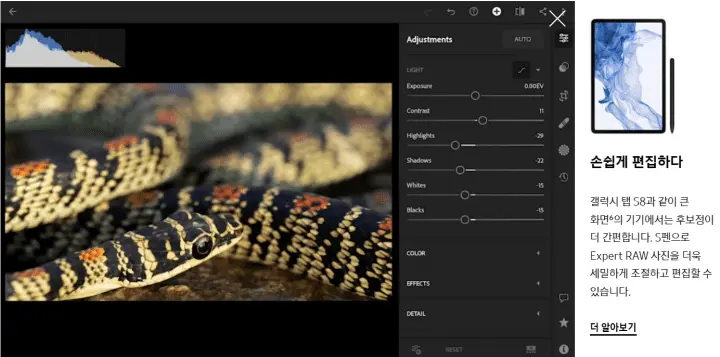
이런 기능을 이용해 상업적 용도의 사진 촬영이 가능해졌습니다.
◈CNN이 갤럭시 S23울트라 카메라 성능이 놀랍다고 하며 다양한 사용법을 소개했습니다.
우리가 아는 내용들이라 특별한 것은 없으나 참고로 아래에 옮깁니다.
CNN “갤럭시 S23 울트라 카메라 클로즈업 놀랍다”…다양한 사용법 소개
삼성의 최신 갤럭시 S23 울트라는 세계 최고의 스마트폰 카메라 시스템 중 하나로 인정받고 있다. 삼성은 처음으로 2억 화소 카메라를 선보임으로써 다른 기종과 차별화했고, 그 결과 휴대전화에서 포착할 수 있는 가장 선명한 사진들이 나왔다.
갤럭시 S23 울트라는 또 100배 스페이스 줌과 같은 이전의 울트라 폰의 기능을 대체하여, 당신이 프레임을 100배 확대할 수 있게 해주었고, 다른 전화기에서는 불가능한 놀라운 클로즈업을 제공할 수 있게 했다.
S23 울트라는 숨 막히는 사진을 찍기에 잘 갖추어져 있다. 이 카메라를 최대한 활용할 수 있도록 사진 게임을 한 단계 끌어올릴 몇 가지 요령을 살펴본다. 다음은 CNN에 소개된 내용이다.
갤럭시 S23 울트라의 카메라에는 단순히 셔터 버튼을 누르는 것 이상의 것이 있다. 4개의 믿을 수 없을 정도로 다재다능한 후면 카메라 위에 원하는 정확한 샷을 얻기 위해 사용할 수 있는 많은 설정, 도구 및 기능이 그것이다. 우선 카메라의 설정을 좀 조정해 보자.
가장 먼저 해야 할 일은 삼성의 대표적인 카메라 기능 중 하나를 비 활성화하는 것이다. 삼성 휴대폰은 수년 전부터 AI 기반의 ‘씬 옵티마이저(Scene Optimizer)’ 모드를 탑재했다.
이는 사진의 프레임에 무엇이 있는지 식별하고 최종 이미지를 처리하는 방식을 조정하여 “어두운 장면은 더 밝아 보이고, 음식은 더 맛있어 보이며, 풍경은 더 선명하게 보인다.-삼성 측 설명”
이 기능을 비활성화하려면 S23 울트라에서 카메라 앱을 열고 상단의 기어 아이콘을 누른 다음 ‘지능형 기능(Intelligent features)’에서 ‘씬 옵티마이저’의 전환을 해제해야 한다.
S23 울트라로 사진을 찍기 전에 사용하고 싶은 또 다른 설정은 해상도이다. 기본적으로 이 장치는 일반적인 12MP 센서보다 더 큰 개별 메가 픽셀을 만들기 위해 픽셀 비닝을 사용하여 1200만 화소(MP) 사진을 촬영하여 최종 제품에 더 많은 빛과 세부 정보를 제공한다.
하지만 우리가 갤럭시 S23 울트라 리뷰에서 지적했듯이, 이것은 우리가 취급하고 있는 200MP 카메라로, 다른 전화기와 달리 믿을 수 없을 정도로 많은 세부 사항을 갖추고 있다. 각 픽셀을 사용하려면 수동으로 활성화해야 한다.
카메라 앱을 열고 화면 상단에서 현재 가로 세로 비율을 표시하는 아이콘을 누른다. 거기서 몇 가지 다른 가로 세로 비율을 선택할 수 있을 뿐만 아니라 200 순수 메가 픽셀을 촬영할 수 있어 인쇄하거나 확대할 사진을 찍기에 적합하다.
200MP 사진을 촬영할 때 각 사진이 캡처 및 처리를 완료하는 데 더 오랜 시간이 걸리고 저장 공간을 많이 차지하게 된다. 테스트 결과 각 사진은 프레임의 크기에 따라 25-30MB를 차지하는 것으로 나타났다.
만약 당신이 12MP보다 더 큰 사진을 원하지만 당신의 전화기에서 그렇게 많은 공간을 차지하고 싶지 않다면, 당신은 여전히 믿을 수 없을 정도로 선명한 50MP 옵션으로 전환할 수 있다.
출처-CNN “갤럭시 S23 울트라 카메라 클로즈업 놀랍다”…다양한 사용법 소개 (글로벌 이코노믹 2023.3.10)
18. 함께 보시면 좋은 글
다음글을 같이 보시면 도움이 될 것입니다.
