삼성 캘린더 앱을 사용하면 편리한 점이 무엇인지와 이 앱을 사용하는 방법을 알아보고, 삼성 캘린더 앱을 구글계정에 연동하여 PC에서 활용하는 방법을 알아봅니다. 음력 일정도 한 번만 입력하면 매년 알람이 울리게 할 수 있습니다. S펜이 있다면 캘린더에 손글씨도 쓸 수 있습니다.

1. 삼성캘린더와 네이버 캘린더
저는 한동안 네이버 캘린더 앱을 썼지만 일정의 시각을 입력하는 방식이 불편해서 더 이상 사용하지 않고 삼성 캘린더를 PC와 연동해 구글 캘린더와 같이 씁니다.
1.1 삼성캘린더 앱의 좋은 점
○간편 입력창에서 시각과 일정을 바로 입력할 수 있습니다.
휴대폰의 화면상 키보드로 시각/시간을 자판으로 입력하면 일정 시작 시각을 자동으로 인식하며, 이어서 일정 내용을 입력할 수 있어서 편합니다.
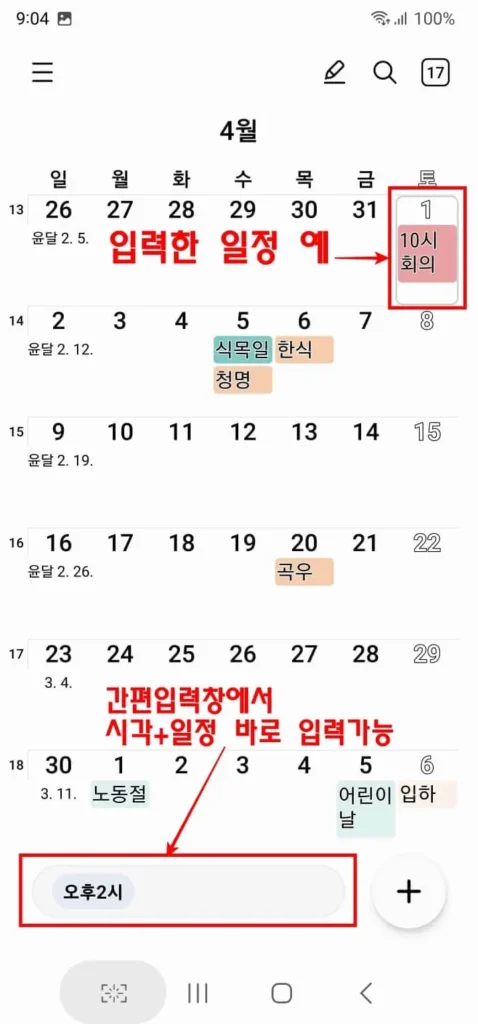
○구글 캘린더와 연동하여 PC에서도 동기화하여 사용할 수 있습니다.
○기념일을 한 번만 입력하면 매년 같은 날 알림 받을 수 있습니다.
음력 일정도 마찬가지입니다. 아래 2.2 한 번 입력으로 평생 알림 받는 법 (음력 일정 입력)을 참조하십시오.
○1년마다 알람이 울리도록 설정할 수 있을 뿐만 아니라 매월, 매주, 매일, 알람이 울리도록 설정할 수도 있습니다.
매월 가스계량기 숫자를 기록해야 한다면 매월 같은 날 알람을 설정하면 됩니다. 아래 2.3 매월/매주/매일 반복 알림도 가능을 보시기 바랍니다.
○또한 평생 동안 알람이 울리도록 할 건지, 아니면 일정 기간 동안만 알람이 울리도록 할 것인지를 정할 수도 있습니다. (알람기간 설정)
1.2 네이버 캘린더 불편한 점
네이버 캘린더에서 일정의 시각을 입력하려면 화면을 바꾸어 시각을 선택해야 해서 불편함.
2. 삼성캘린더 일정 입력하는 법
2.1 양력 일정 입력
4월 1일 오전 10시에 회의하는 일정을 입력해 보겠습니다.
삼성캘린더 앱을 엽니다 > 화면 아래쪽에 일정을 입력할 수 있는 간편 입력창①에 시각을 입력합니다.
시각 입력하는 방법은 예를 들면 오후 2시라면 [오후 두 시] [오후 두시] [오후 2시] [14시] 모두 가능합니다만 14시가 제일 낫다고 생각됩니다.
이렇게 시각을 입력하면 캘린더 앱이 시각으로 인지하고 색깔을 반전시킵니다.
10시라고 나타냈습니다.②
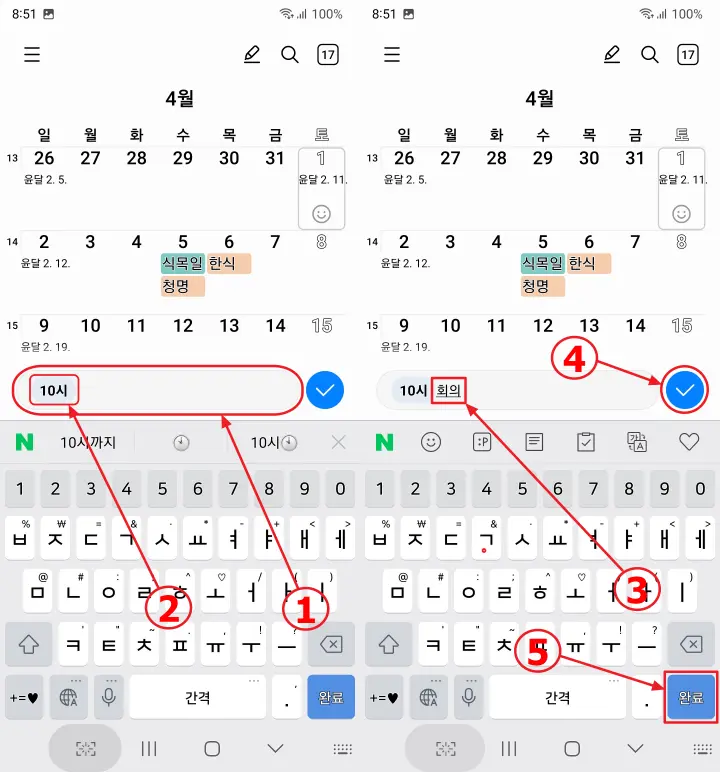
사용자는 바로 이어서 [회의]③ [식사약속] 등 일정의 내용을 입력하고 입력창 옆에 있는 동그란 체크④를 누르거나 아래에 있는 키보드 [완료]⑤를 누르면 해당일자에 일정이 입력됩니다.⑥
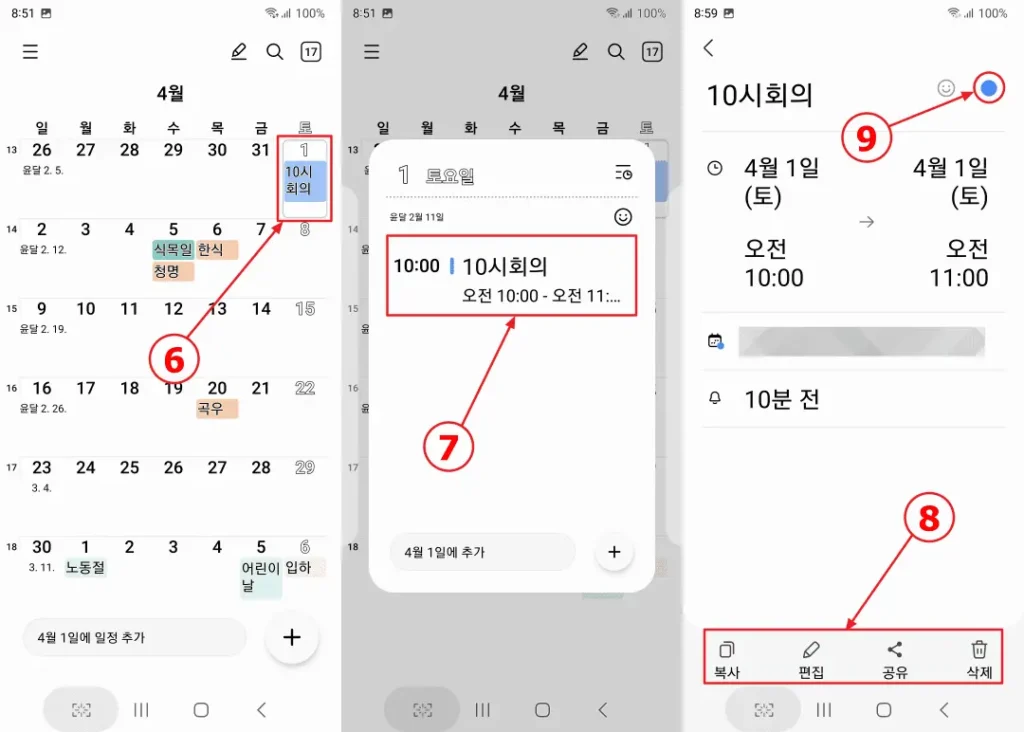
달력의 해당날짜 칸에 입력된 일정⑥을 누르면 나타나는 팝업창의 일정⑦을 다시 누르면 복사/편집/공유/삭제할 수 있는 메뉴⑧가 뜨며 화면 오른쪽 위에는 해당 약속의 색깔을 정할 수도 있는 동그란 색깔 원⑨이 보입니다. (선택한 색상은 일정을 나타내는 캘린더의 바탕 색깔이 됩니다.)
여기에서는 4월 1일 회의의 색상을 빨간색으로 선택했더니 캘린더 4월 1일 일정의 바탕색이 빨강으로 나타났습니다.⑩
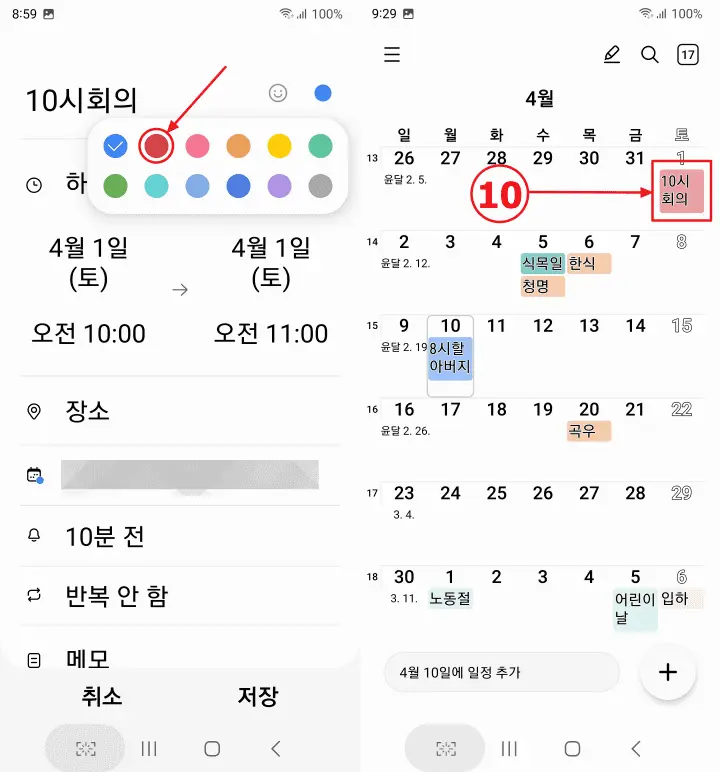
그리고 이 화면에서 알람 설정/반복 여부/일정에 대한 메모/초대 등을 할 수 있습니다.
일정이 보이는 화면에서 날짜①을 누르면 아래쪽에 메뉴③가 나타납니다.
시각②을 누르면 시작 시각을 바꿀 수 있는 화면이 나타납니다.
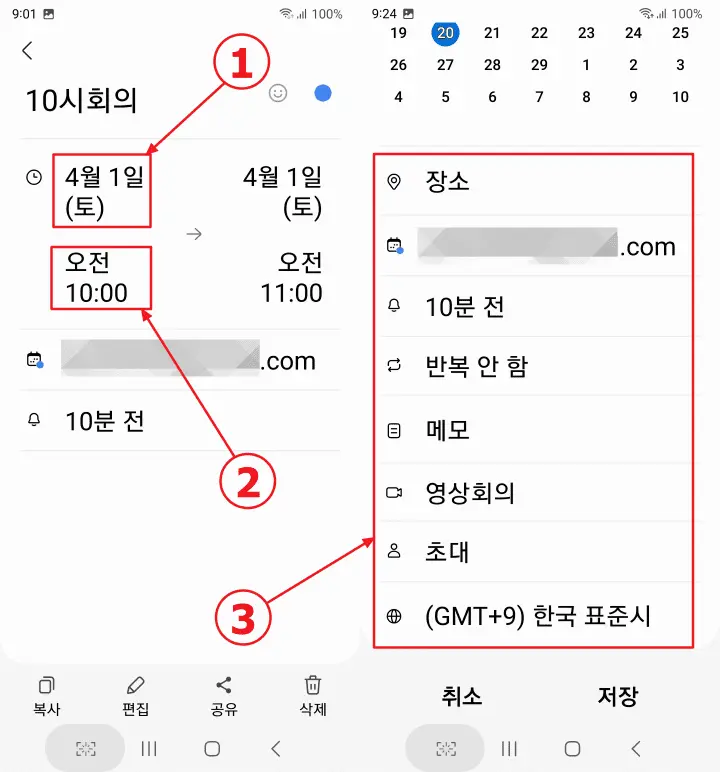
알람은 기본적으로 10분 전으로 설정되어 있으나 1시간 전/1일 전을 선택하거나 직접 설정을 할 수 있습니다.④
○분은 360분까지, 시간은 99시간까지, 일은 365일까지, 주는 52주까지 설정할 수 있습니다.
○직접설정⑤을 누르면 알림방식을 선택할 수 있는 메뉴⑥가 아래쪽에 나타납니다. 알림 방식도 알림/이메일/구글 캘린더에서 이메일로 알림을 받는 것 중에서 선택할 수 있습니다.
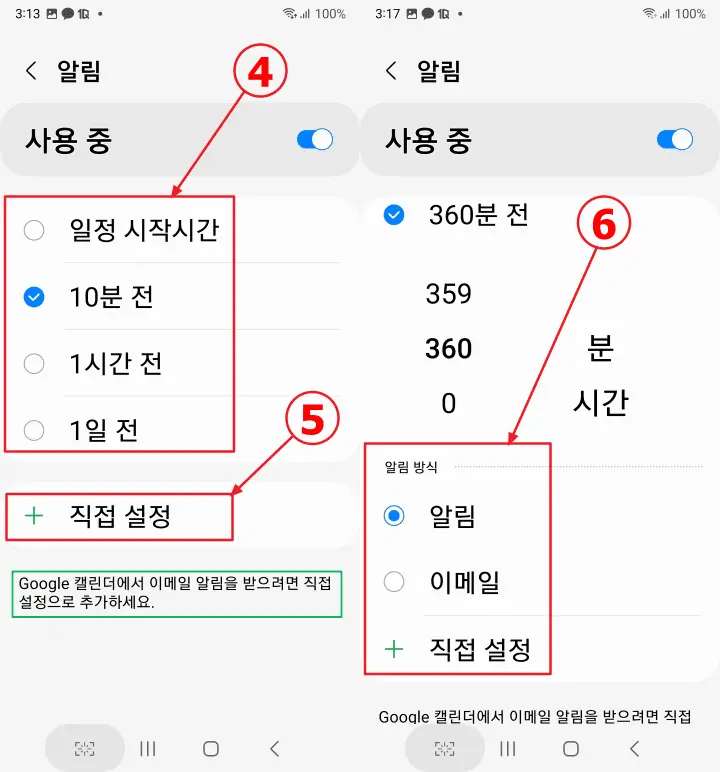
2.2 한 번 입력으로 평생 알림 받는 법 (음력 일정 입력)
가족의 생일이나 집안의 대소사를 한 번만 입력해 두면 평생 다시 입력하지 않고 알림을 받을 수 있습니다.
부모님께서 음력으로 생일을 지내신다고 해도 문제가 없습니다.
입력할 때 음력을 선택하면 매년 양력으로 자동 계산해 알려줍니다.
음력 9월 6일을 할머니 생신으로 입력한 후 매년 음력 9월 6일에 알림이 울리도록 설정하겠습니다.
먼저 삼성캘린더 앱을 열고 음력 9월 6일인 10월 20일 08시에 알람이 울리도록 [08시 할머니 생신]이라고 입력하고 파란색 체크 동그라미를 누릅니다.①
캘린더에 입력된 일정을 누르고② > 나타난 팝업창 일정을 다시 누르면 ③> 화면이 바뀌면서 10월 20일 (금)이라는 일정이 보입니다. 작은 글씨로 [음력 9월 6일]도 보입니다.④ >
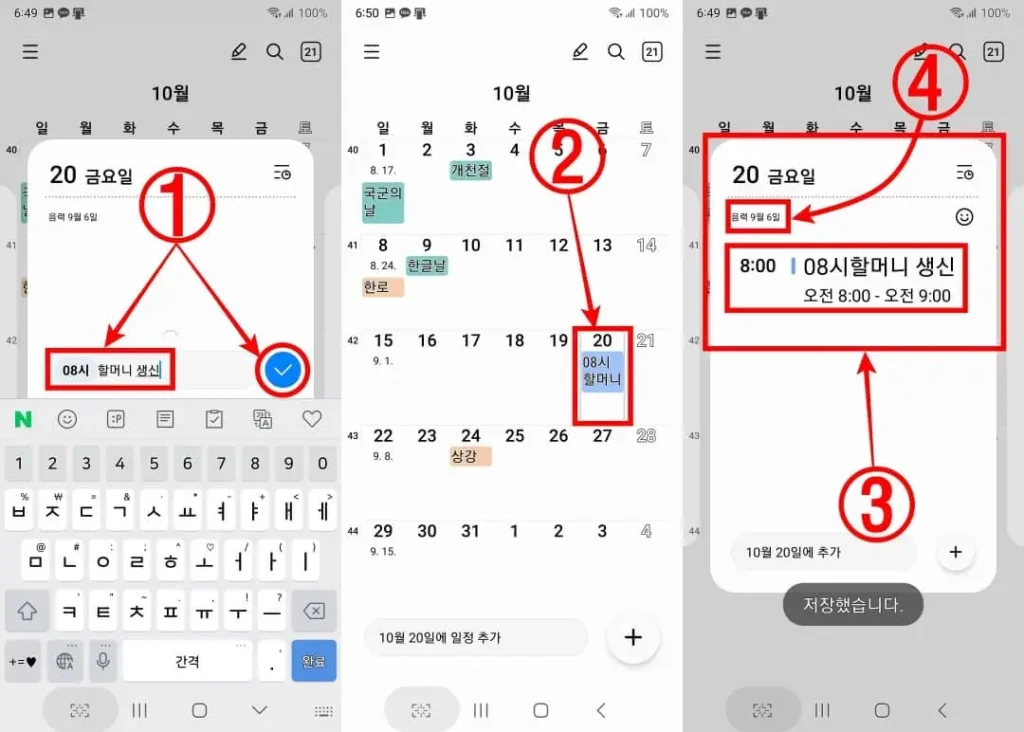
일정을 누르면 화면이 바뀌는데 날짜를 누르면 ⑤> 아래쪽에 달력이 보이면서 [양력/음력]을 선택할 수 있습니다. > 음력을 선택하면⑥ > 날짜가 9월 6일 (금)(음)이라고 바뀝니다.⑦ > 화면을 위로 쓸어 올리면 보이지 않던 메뉴가 보입니다.> 알람/반복 안 함/메모/영상회의/초대/시각 등입니다.> 반복 안 함을 누르면 ⑧>
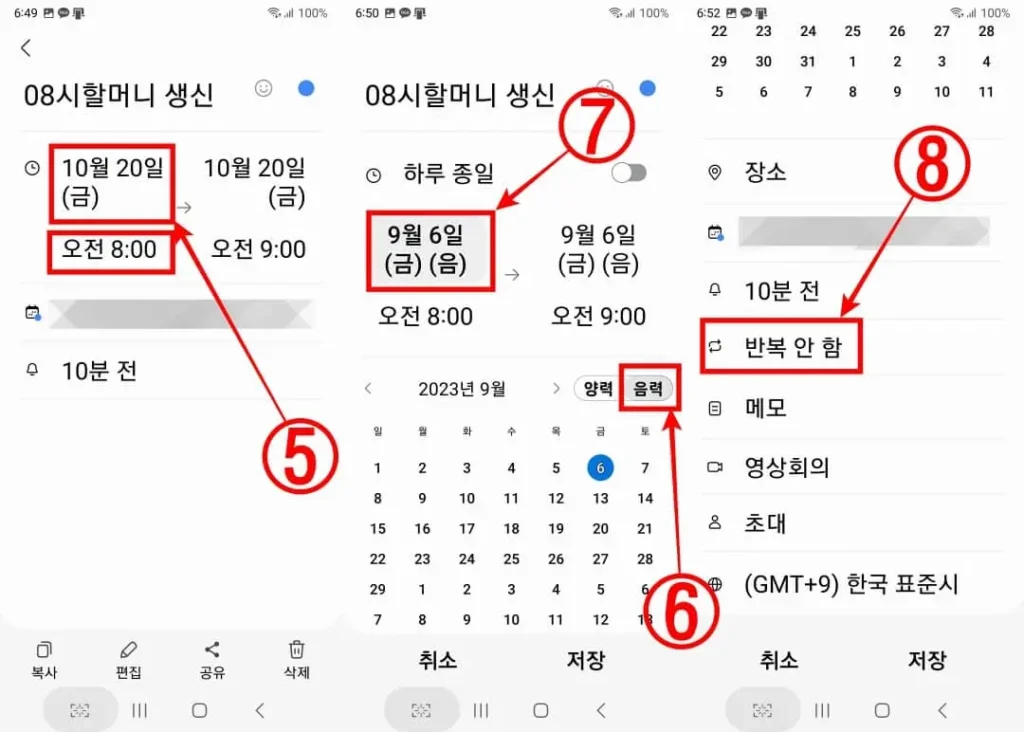
화면이 바뀌면서 반복 주기를 선택할 수 있습니다. 여기에서 [1년마다]를 선택한 후⑨ > 뒤로 가기⑩를 하면 > 공지사항 : 웹계정과 연동된 캘린더에 저장된 음력 날짜의 반복 일정은 각각 수정하거나 삭제할 수 없으며 이 반복 일정의 일부를 수정하면 모든 일정에 수정사항이 일괄 적용됩니다.라는 팝업창이 뜹니다. > 확인을 누르면①> 매년(음력 9월 6일마다) 알림이 설정되어 있음을 볼 수 있습니다.② > 저장③을 누르면 > 화면이 바뀌면서 저장했습니다.라고 뜹니다.④ > 이제 매년마다 음력 9월 6일⑤이면 알람이 울립니다.
제대로 설정이 됐는지 확인을 하고 싶다면 연도를 바꾸어 해당 음력 날짜에 일정이 등록되어 있는지 확인하면 됩니다.
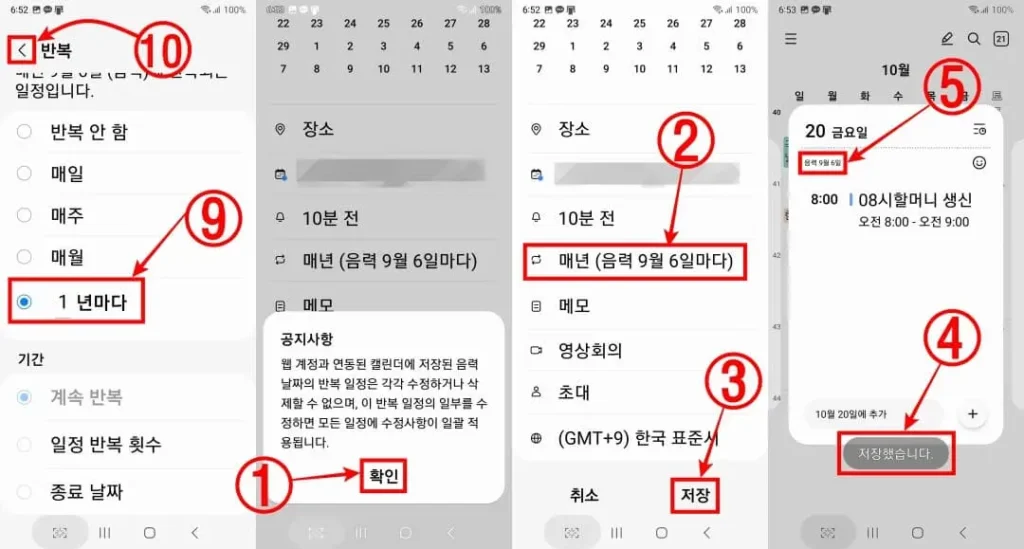
2.3 매월/매주/매일 반복 알림도 가능
○1년마다 알림이 울리도록 설정할 수도 있지만 매월, 매주, 매일 알림 설정도 가능합니다.
○매월 지정한 날짜 또는 지정한 요일마다 (첫번째 수요일 등) 알림 설정할 수 있습니다.
○계속 반복할 것인지, 횟수를 정해 일정을 반복할 것인지, 그리고 일정 기간을 정해 알림을 울릴 것인지(종료 날짜 지정)를 정할 수도 있습니다.
매월 24일에 가스숫자를 기재해야 해서 매월 24일에 알람이 울리도록 설정해 봅니다.
바로 위 화면에서 [1년마다] 대신에 [매주]나 [매월]를 선택하고 화면을 끌어 올려 나타나는 메뉴인 [계속 반복/일정 반복 횟수/종료 날짜] 중에서 선택하면 됩니다.
아래 화면을 참고하십시오.
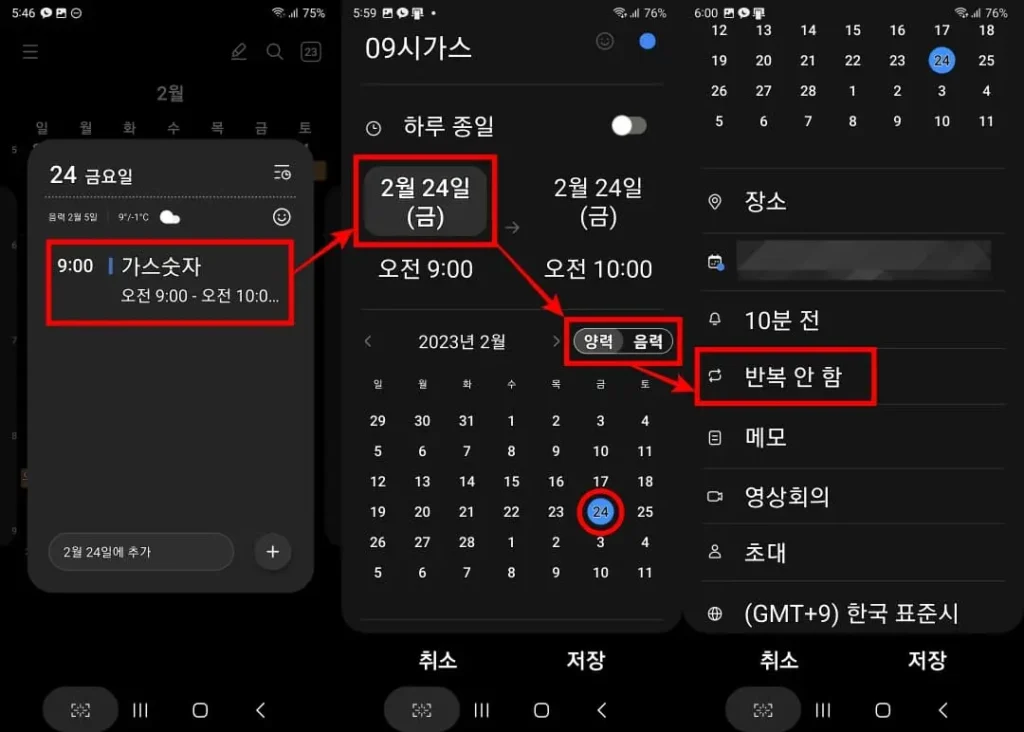
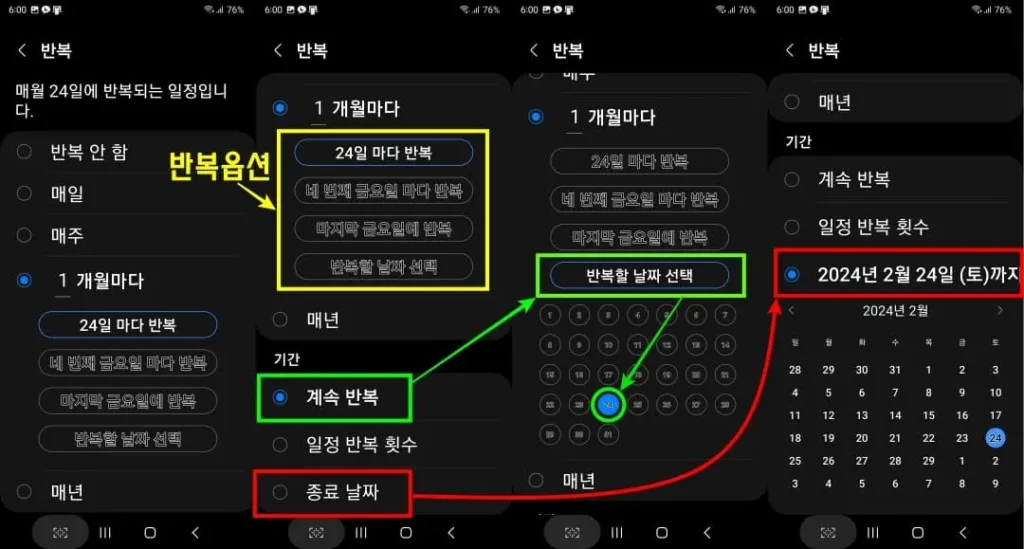
매주 일정한 요일에 알람이 울리도록 설정하려면 [매주]를 선택한 후 요일을 정하면 됩니다.
입력한 일정을 삭제하려면 일정에 손가락으로 길게 누르면 나타나는 팝업 메뉴에서 삭제를 선택하면 됩니다.

2.4 삼성 캘린더에 손글씨 쓰기 (갤럭시 노트 시리즈)
S펜이 포함된 갤럭시 제품(S22, S23 등과 갤럭시 노트 시리즈)를 사용하고 있다면 2가지 방법으로 삼성 캘린더에 손글씨 쓰기를 할 수 있습니다.
캘린더 앱을 연 화면 위쪽에 있는 연필 모양①을 누르거나, S펜으로 에어커맨드를 눌러 팝업 메뉴를 열고 [캘린더 손글씨]②를 누르면 S펜으로 캘린더에 손으로 글씨를 쓸 수 있어서 편리합니다. (S펜으로만 가능)
손글씨로 캘린더에 쓴 화면③을 참고하십시오.
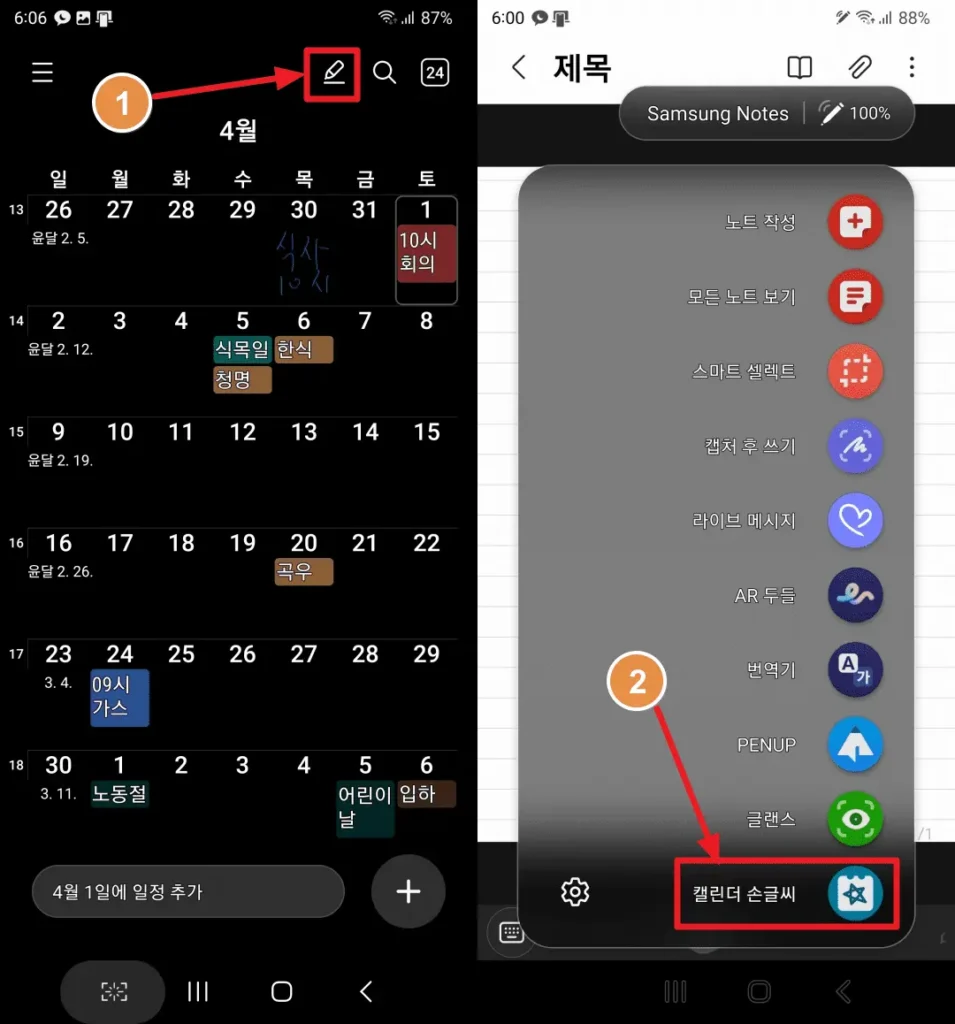
두 손가락으로 화면을 400%까지 확대④할 수 있어서 월이나 주의 일정에 적는 것도 불편하지 않습니다.
적어야 하는 칸을 넘어가도 쓸 수 있어서 마치 종이 캘린더에 적는 것과 같습니다.
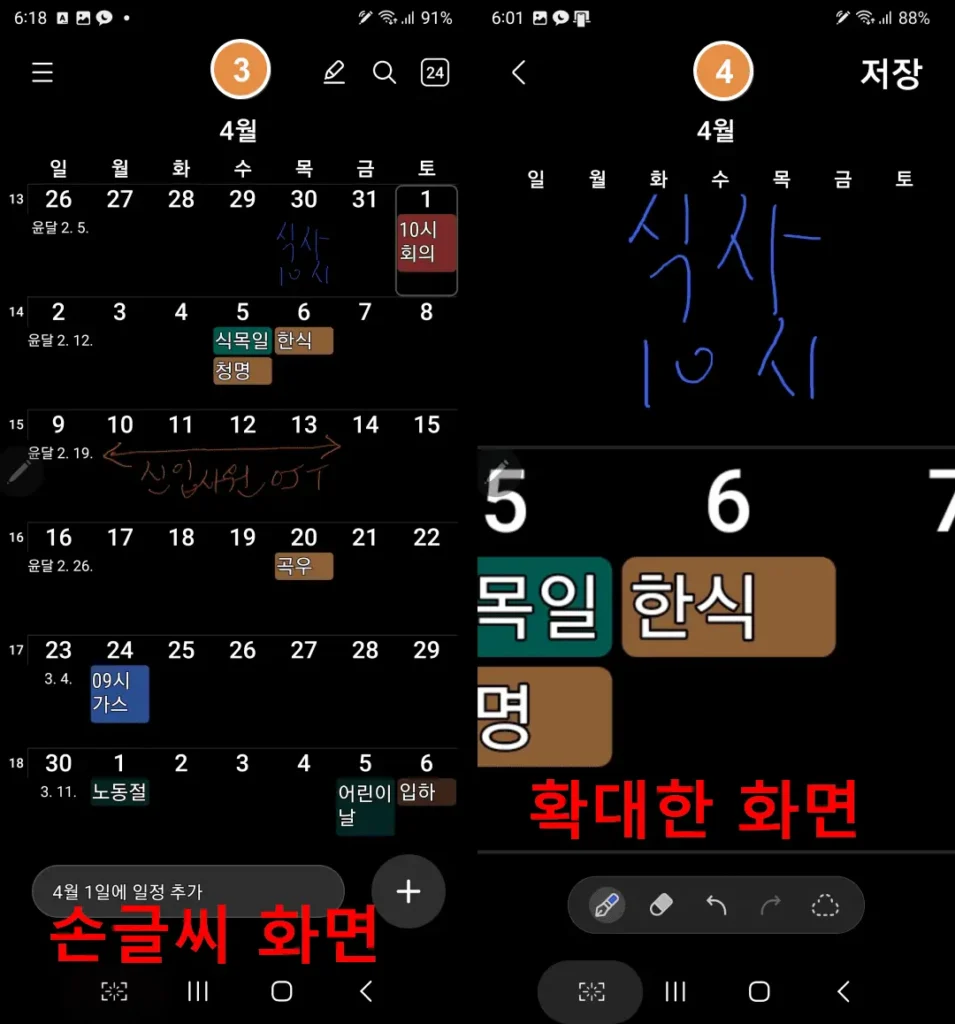
캘린더에 손글씨를 쓰기 위해서는 캘린더 기본 화면의 왼쪽 위 선3개⑤를 누르면 바뀌는 화면에서 월/주/일에 보이는 [손글씨 표시]에 체크표시⑥가 되어 있어야 합니다.
2.5 알림 스타일 설정
캘린더 화면에서 왼쪽 위의 더보기(선3개)⑤를 누르면 나오는 팝업창 메뉴에서 다시 톱니바퀴(설정)⑦를 누르면 화면이 바뀌면서 캘린더 설정⑧이 나옵니다.> 위로 화면을 올리면 보이는 [알림스타일]⑨을 선택하면 > [약하게/중간/강하게] 3가지 옵션이 있습니다.
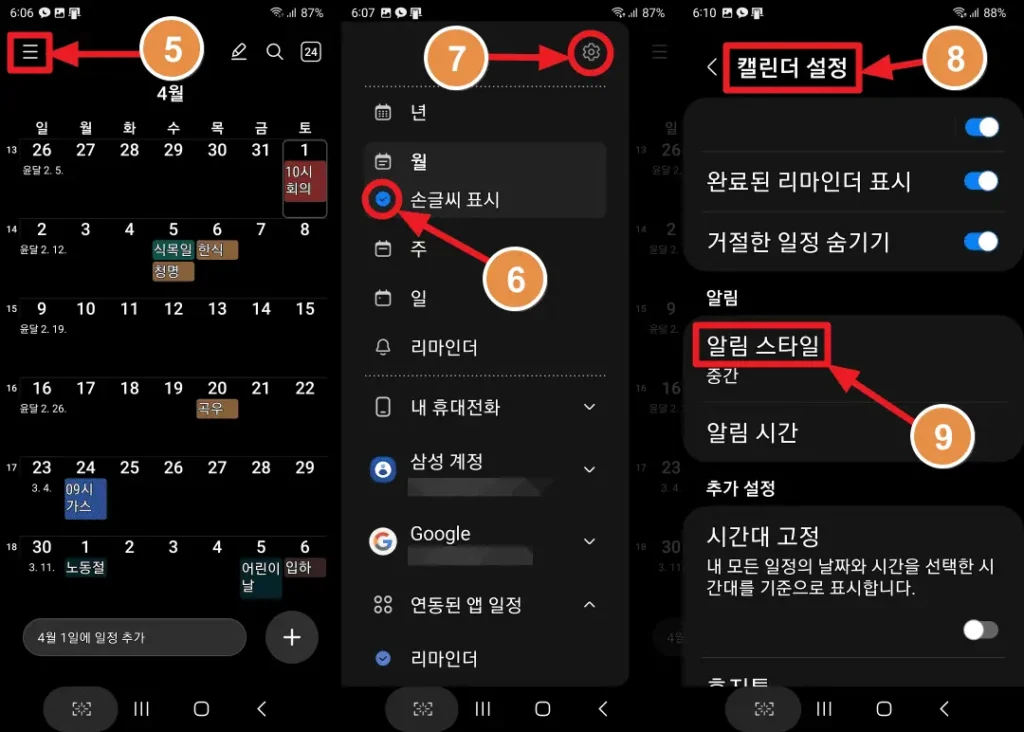
○[약하게] – 알림이 팝업으로 잠깐 표시되고 짧은 알림 소리로 알립니다.
○[중간] – 알림이 전체 화면에 표시되고 알림음이 짧게 울리며 휴대전화 사용 중에는 팝업으로 알림을 받습니다.
○[강하게] – 알림이 전체 화면에 표시되고 알림음이 길게 울립니다. 휴대전화 사용 중에는 팝업으로 알림을 받습니다.
각각의 알림 소리도 선택할 수 있습니다.
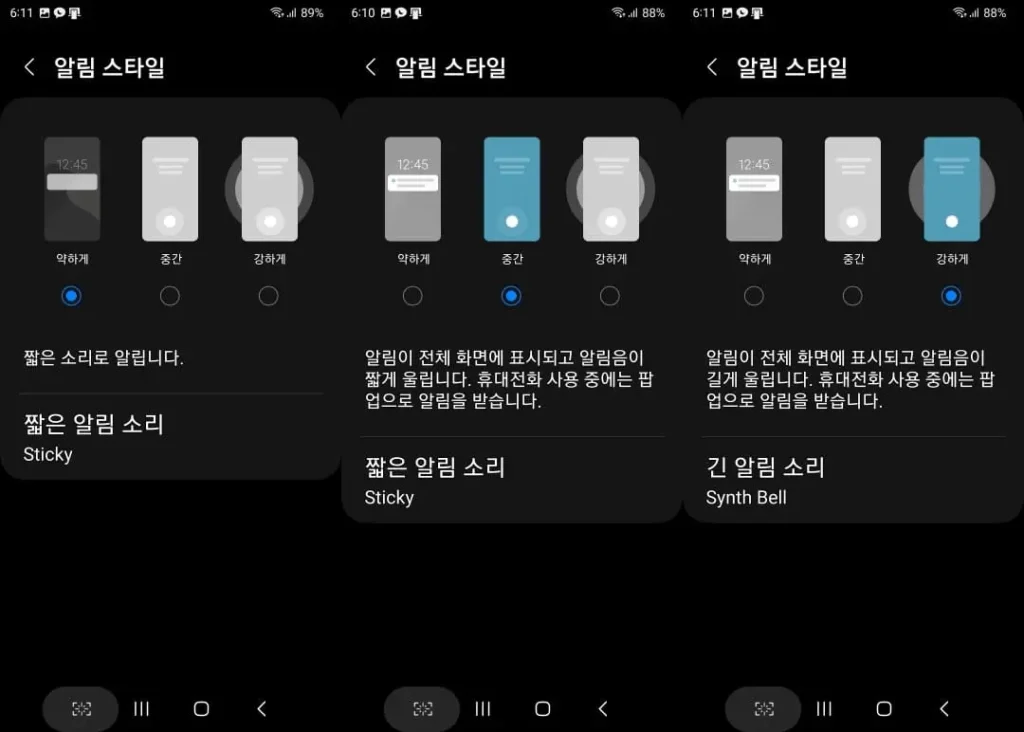
3. 삼성캘린더를 PC와 연동하기
삼성 캘린더와 구글 캘린더를 연동해 두면 PC나 휴대폰에서 입력한 일정이 휴대폰이나 PC에서 같은 내용을 볼 수 있어서 편리합니다. 특히 PC에서 키보드를 이용해 입력할 수 있어서 좋습니다.
3.1 구글 캘린더와 연동
삼성캘린더 앱을 PC와 연동하기 위해서는 구글 캘린더와 연동해야 합니다.
한 번만 구글 캘린더와 연동하면 다음부터는 자동으로 연동됩니다.
메뉴 중에서 [장소] 밑에 있는 “일정을 저장할 캘린더”①를 누르면 팝업창이 뜹니다.
[일정을 저장할 캘린더]라는 제목의 창②입니다.
[내 휴대전화], [삼성 계정], [Google계정] 중에서 구글 계정③을 선택한 후 뒤로 가기를 하면 구글 계정(일정을 저장할 캘린더) 앞에 있는 아이콘에 파란 점④이 생깁니다.
그러면 구글계정과 연동된 것입니다.
모두 입력한 후에는 저장⑤을 누르면 저장됩니다.
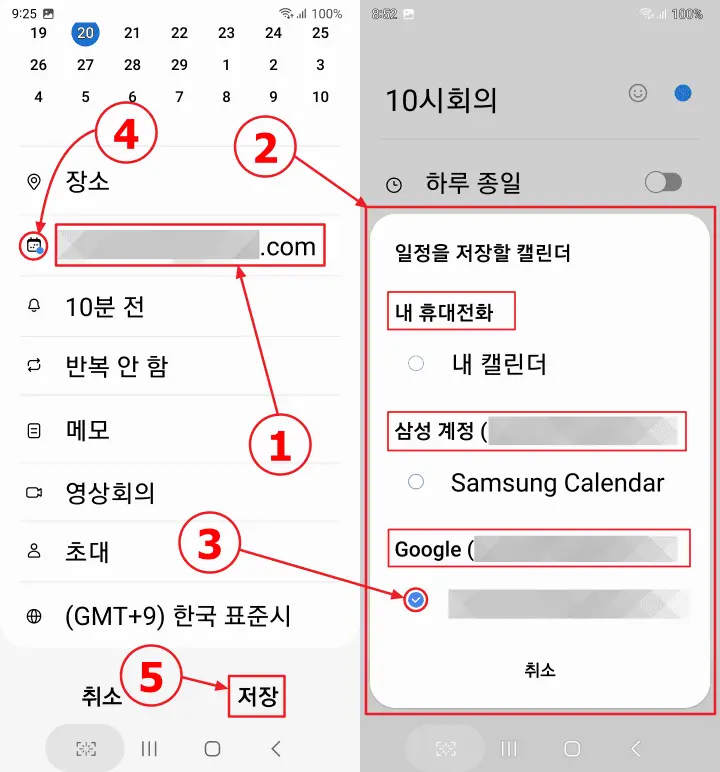
3.2 PC와 연동된 화면 보기
3.2.1 구글 캘린더 보기
①구글 크롬을 열고 구글 계정으로 접근한 후 캘린더를 엽니다.
②일/주/월 중에서 선택한 후 화면을 열면 휴대폰에서 입력한 내용이 해당날짜에 보입니다.
아래 화면은 월을 선택한 월 달력입니다.
휴대폰에 입력하자마자 나타나지만 때에 사용환경에 따라서는 시간이 조금 걸릴 수도 있으니 조금 기다리면 됩니다.
PC에서 입력한 내용이 바로 휴대폰에서 보이지 않으면 삼성 캘린더 앱 화면에서 손가락으로 위에서 아래로 쓸어내리면 동기화가 진행되어 나타납니다.
위 2.1에서 일정을 입력한 대로 4월 1일 10시라고 표시되어 있으며 색깔은 삼성 캘린더와 같이 빨강입니다.
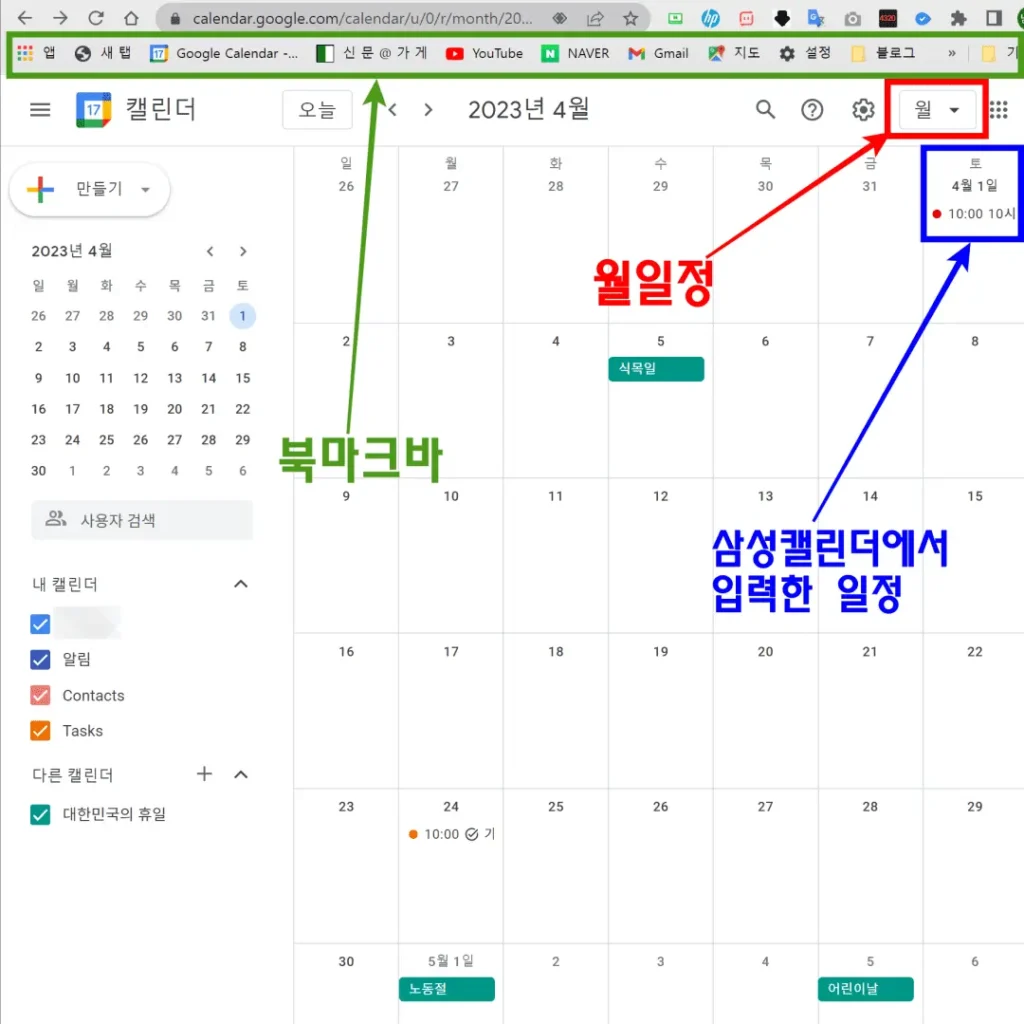
3.2.2 크롬에서 북마크바를 PC화면 상단에 고정해서 보는 법
크롬에서 북마크바가 항상 PC화면 상단에 나타나게 하려면 오른쪽 위에 있는 점 3개를 클릭한 후 나오는 메뉴에서 [북마크] > 북마크바 표시를 클릭하면 됩니다.
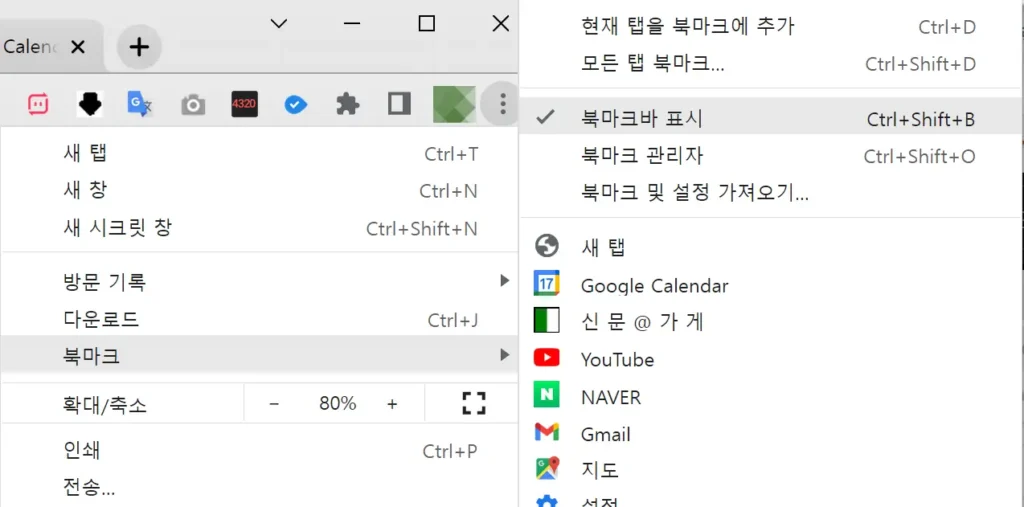
3.2.3 구글 캘린더 앱을 북마크바에 고정시키는 법
구글 캘린더 앱을 북마크바에 추가하려면 주소창에 있는 자물쇠 모양을 마우스로 클릭한 후 그대로 아래로 드래그 앤 드롭을 하면 북마크바에 추가됩니다.
그러면 구글 크롬을 열 때마다 고정해 둔 구글 캘린더 앱을 클릭한 번으로 볼 수 있습니다.
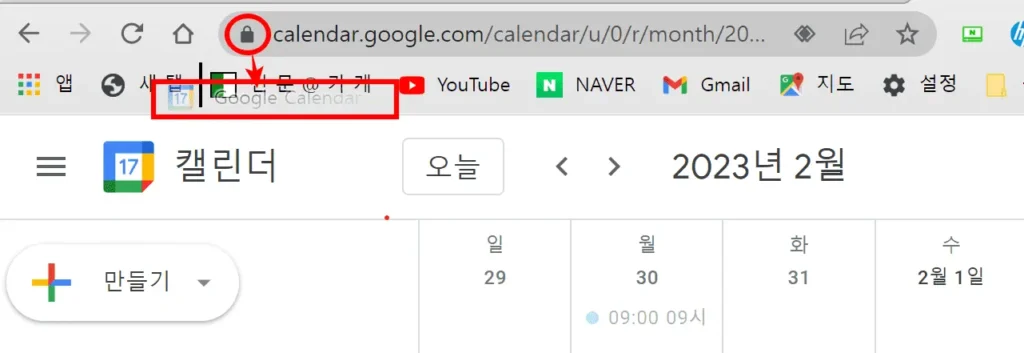
구글 캘린더가 북마크바에 추가됐습니다.
추가된 후에는 마우스 드래그 앤 드롭 기능으로 좌우로 이동시킬 수 있습니다.
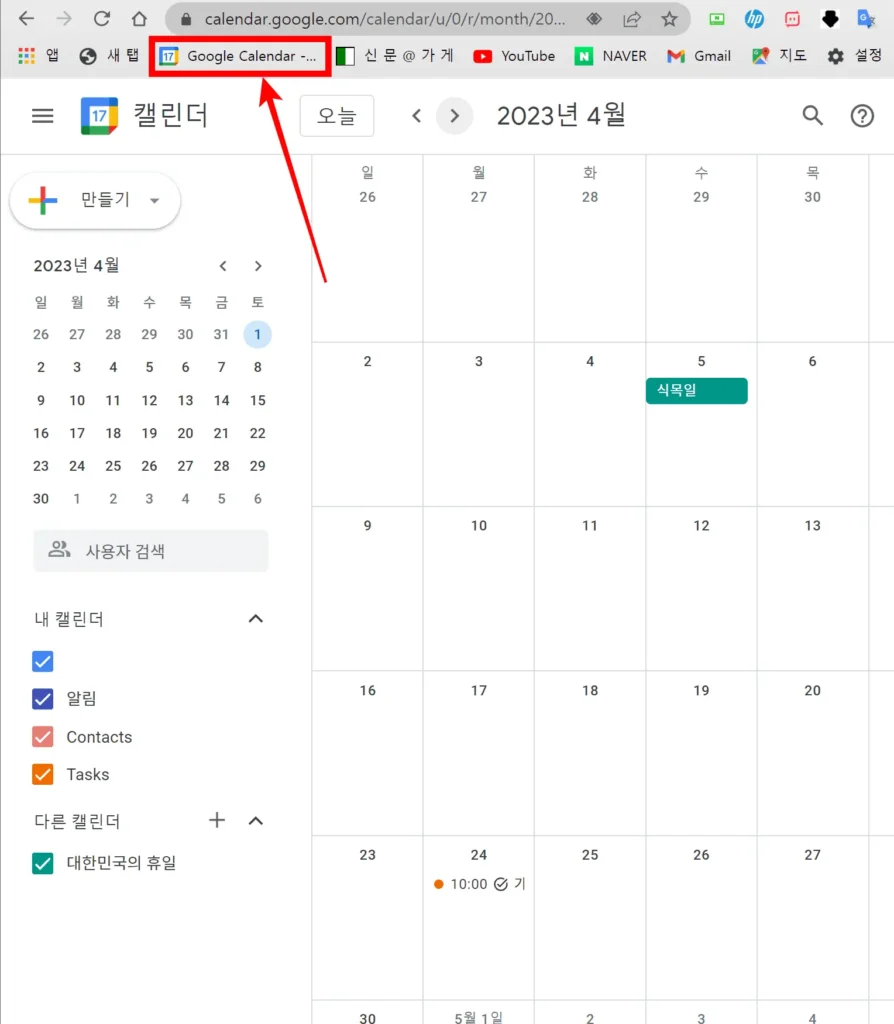
4. 구글 캘린더(PC)에서 입력과 휴대폰에서의 동기화
4.1 구글 캘린더 앱(PC)에서 입력→ 갤럭시 캘린더 앱과 동기화
일단 삼성 캘린더와 구글 캘린더가 동기화 되면 PC로 구글 캘린더에서 입력하고 수정하는 내용이 휴대폰의 삼성 캘린더에서도 동기화되어서 보입니다.
구글 캘린더에서 입력한 내용을 삼성 캘린더에서 수정하거나 삭제할 수 있으며 그 반대도 됩니다.
구글 캘린더에서 8월 2일 09시에 회의 일정을 입력해서 갤럭시 휴대폰 캘린더에서 보는 걸 해 보겠습니다.
구글 크롬에서 캘린더 앱을 열고 필요한 일자에 시간을 정해 일정을 입력①하고 > 저장②을 클릭합니다.
그러면 구글 캘린더 해당 일자에 일정이 입력③됩니다.
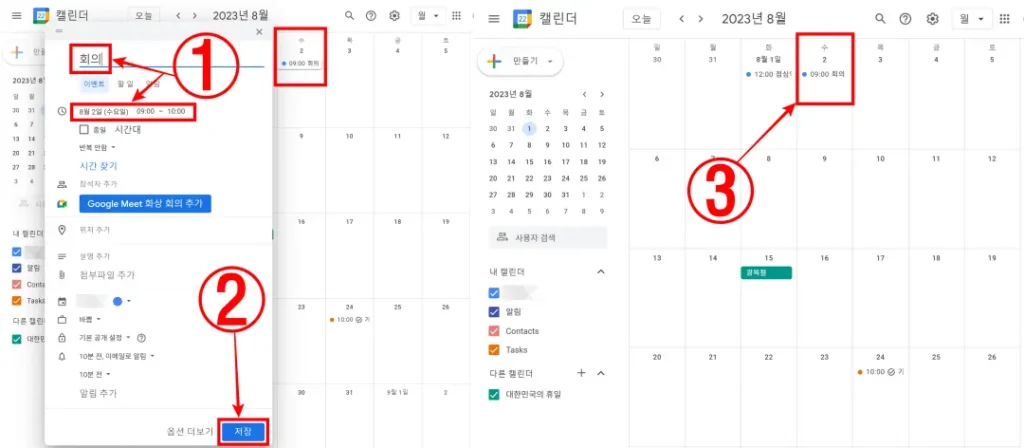
휴대폰의 삼성 캘린더 앱을 열었으나 구글 캘린더에서 입력한 일정이 보이지 않는다면④ 삼성 캘린더 앱 화면 왼쪽 위에 있는 더보기 (선3개)⑤를 누릅니다. > 나타난 메뉴 중에서 아래쪽에 있는 [지금 동기화]⑥를 누르면 바로 동기화가 되어 삼성 캘린더에서도 보입니다.⑦
또는 갤럭시 휴대폰에서 캘린더 앱을 연 화면에서 아래로 화면을 쓸어 내리면 [캘린더 동기화를 완료했어요]라는 문구가 뜨면서 동기화가 됩니다.
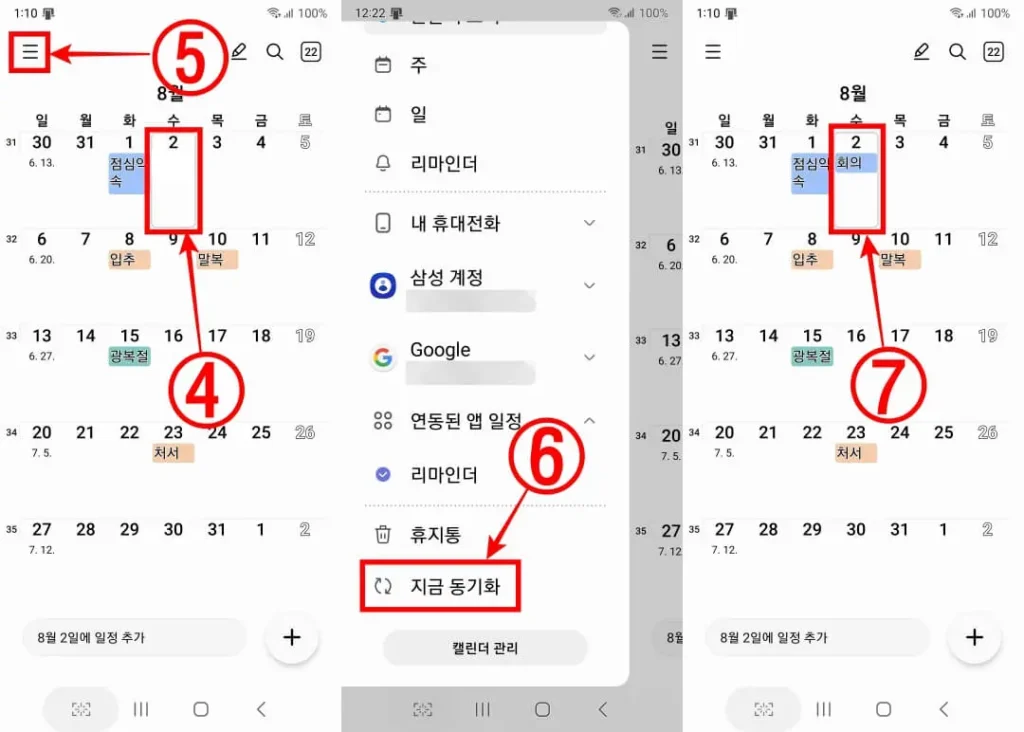
4.2 갤럭시 휴대폰 구글 캘린더 앱 사용여부
갤럭시 휴대폰에 설치된 구글 캘린더 앱은 여러 가지로 기능이 떨어져 추천하지 않습니다.
휴대폰 캘린더 앱은 삼성캘린터 앱이 더 낫습니다.
5. 함께 보시면 좋은 글
삼성전자서비스에서 구글계정 일정 동기화 방법에 대해 설명한 아래글을 같이 보시면 도움이 될 겁니다.
아래글도 같이 보시면 도움이 될 것입니다.
